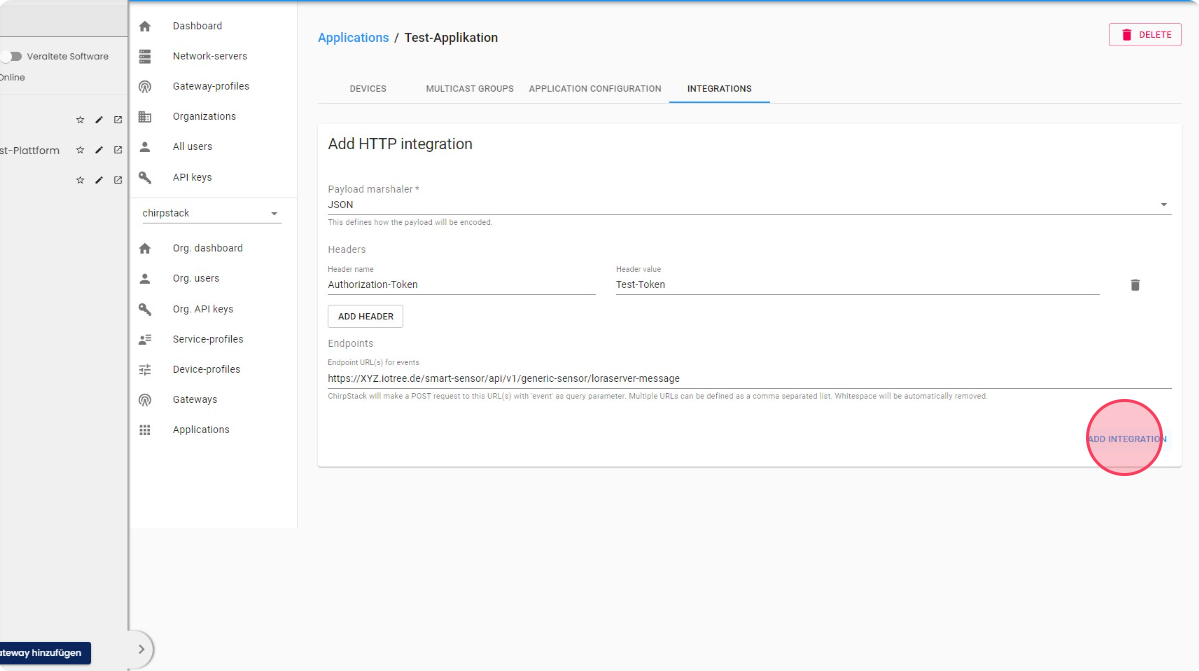LoRaWAN Netzwerk Server (LNS)
Tipp
Der LoRaWAN Netzwerk Server (LNS) ist die zentrale Komponente in einem LoRaWAN Netz. Sie entscheidet, ob Datenpakete von Gateways über Schnittstellen an Plattformen weitergeleitet werden können oder nicht. In dieser Anleitung werden die Funktionen im LNS nacheinander vorgestellt und beschrieben.
Klicken Sie auf den "LoRaWAN Infrastruktur"-Manager.
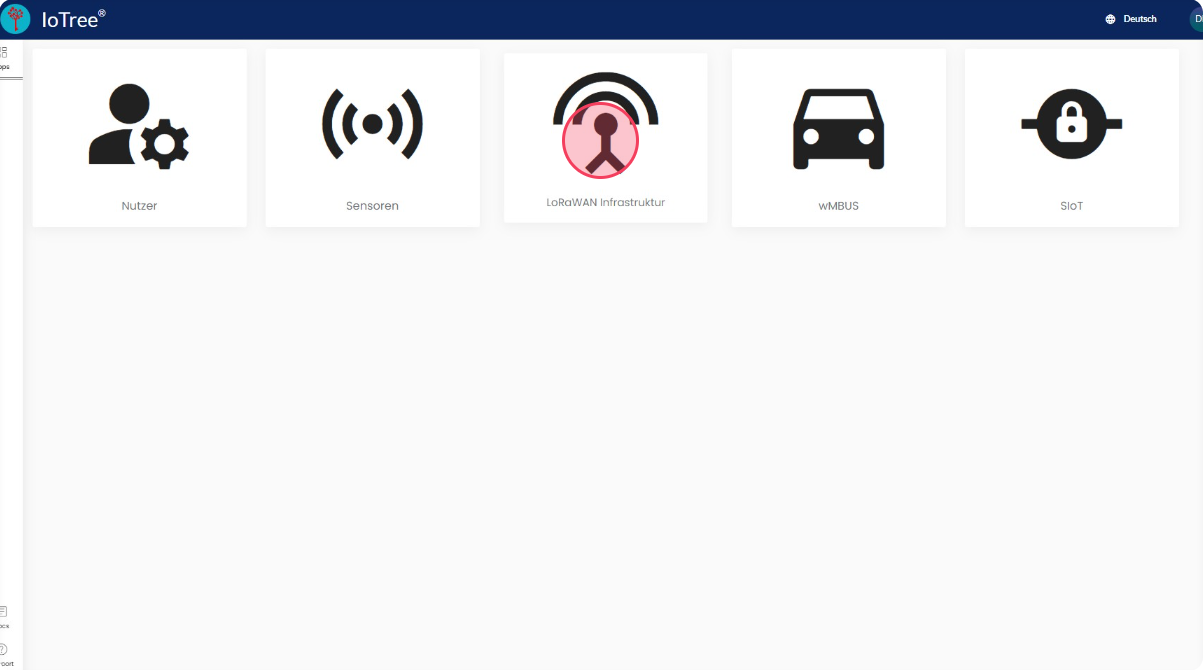
Navigieren Sie nun zum "LNS" auf der linken Seite im Menü.
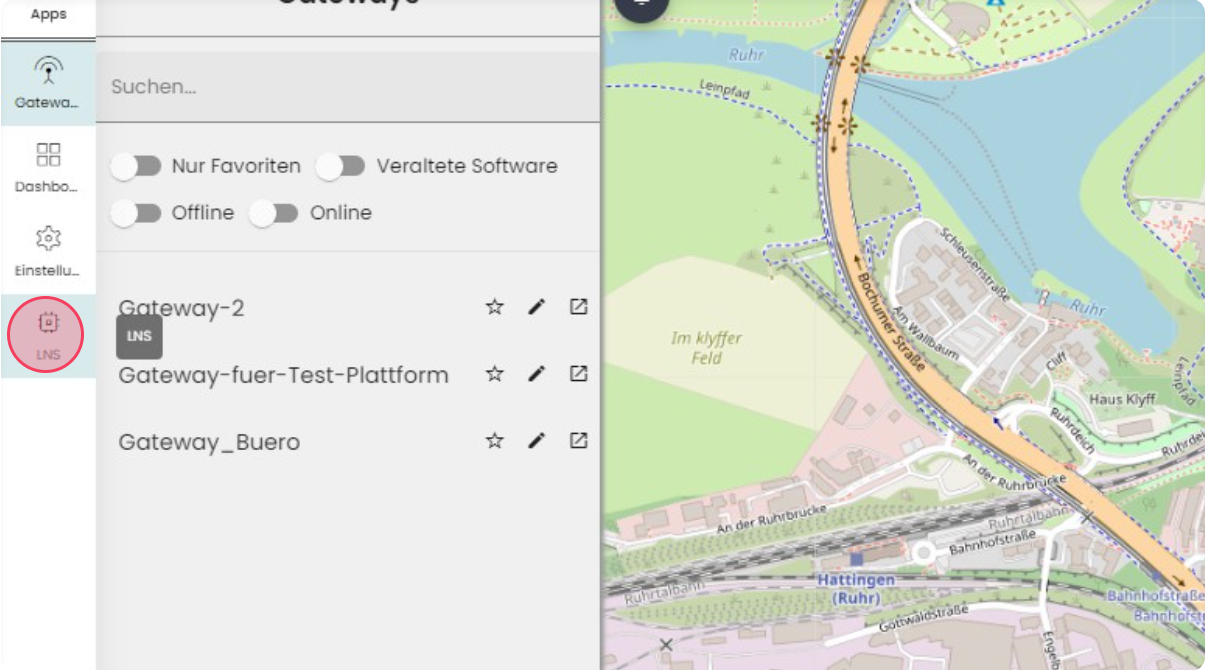
Loggen Sie sich nun mit Ihren Login-Daten ein.
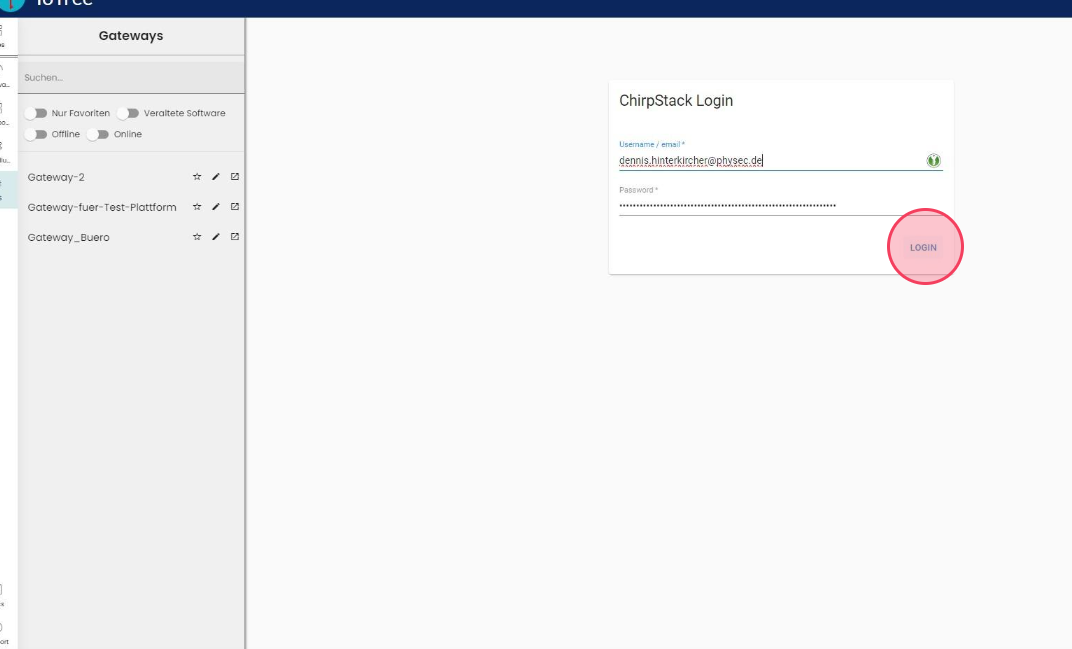
Allgemeines
Der erste Bereich, den Sie nach dem Login sehen, ist das Organisations-Dashboard ("Org. dashboard"). Hier sehen Sie auf einen Blick die Anzahl an Geräten (Sensoren und Gateways), die online oder offline sind. Außerdem sehen Sie die Verteilung des Spreizfaktors bzw. der Datenrate. Mit Klick auf "Configuration" lassen sich weitere Einstellungen vornehmen.
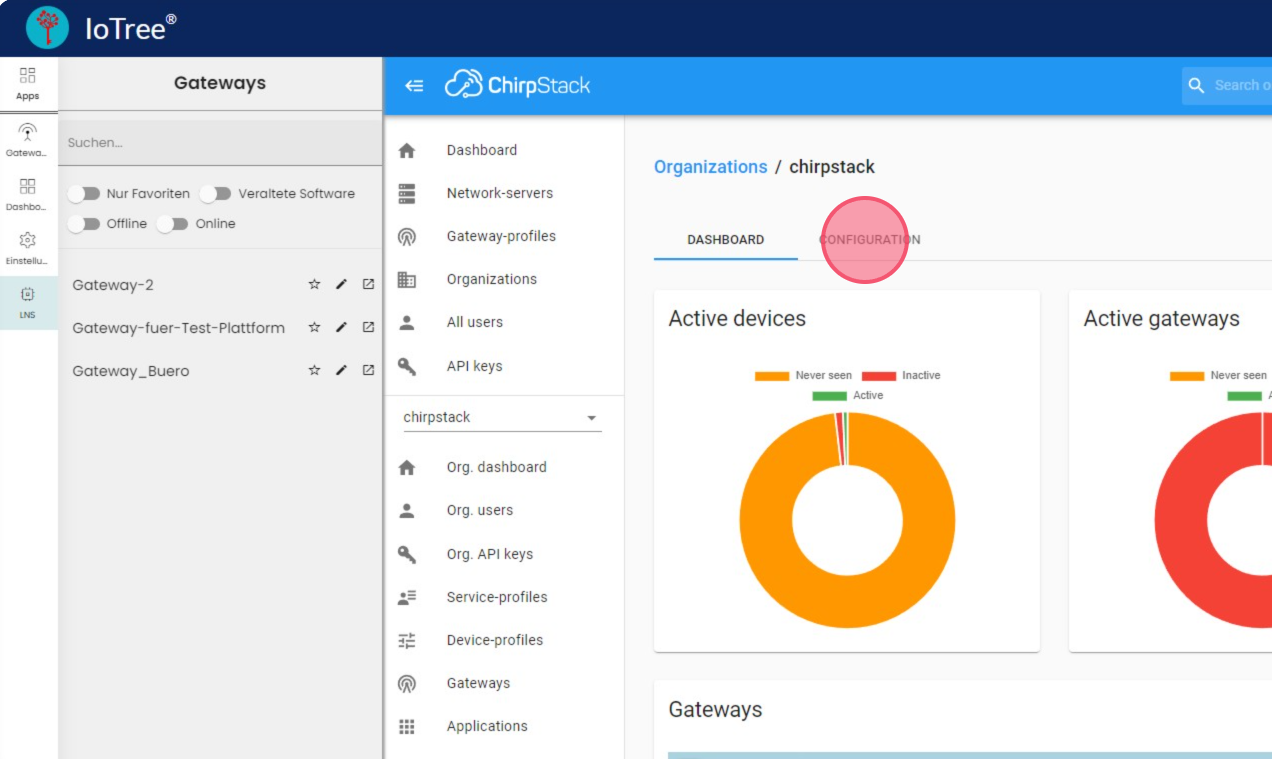
Tipp
Aus der Datenrate (DR) lässt sich mit folgender Formel einfach der Spreizfaktor (SF) umrechnen: SF = 12 - DR. Umgekehrt lautet die Formel: DR = 12 - SF.
Tipp
Eine "Organisation" ist im LNS-Kontext gleichbedeutend mit "Mandant".
Hier kann festgelegt werden, ob in der Organisation überhaupt Gateways hinzugefügt werden dürfen und, falls ja, auch in welcher Anzahl. Gleiches gilt auch für Endgeräte/Sensoren. Benutzer lassen sich über "Org. users" einer Organisation hinzufügen.
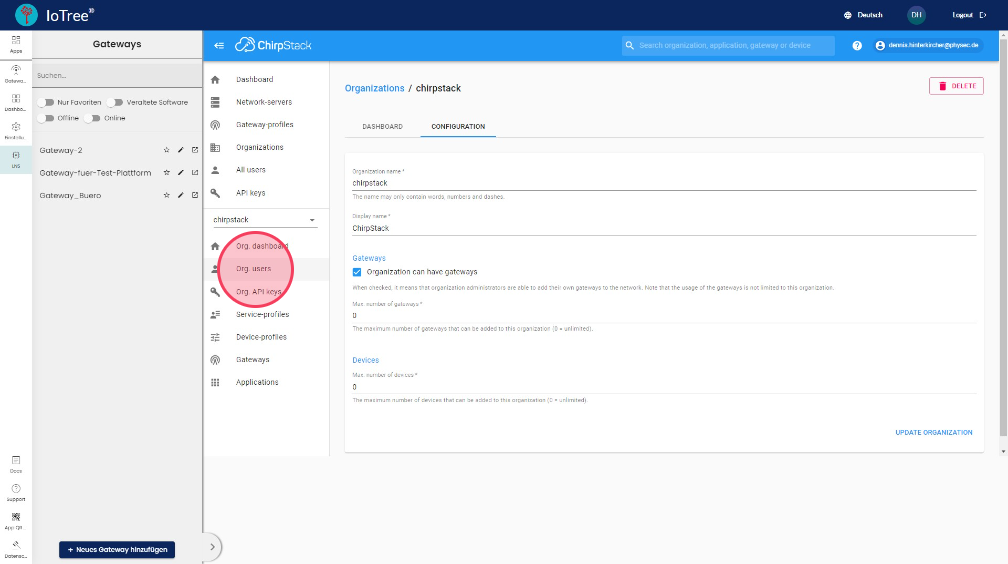
In der Tabelle sieht man alle Benutzer, die der Organisation bereits zugewiesen wurden und auch, welche Rechte sie besitzen. Weitere Benutzer lassen sich mit Klick auf "+ Add" hinzufügen.
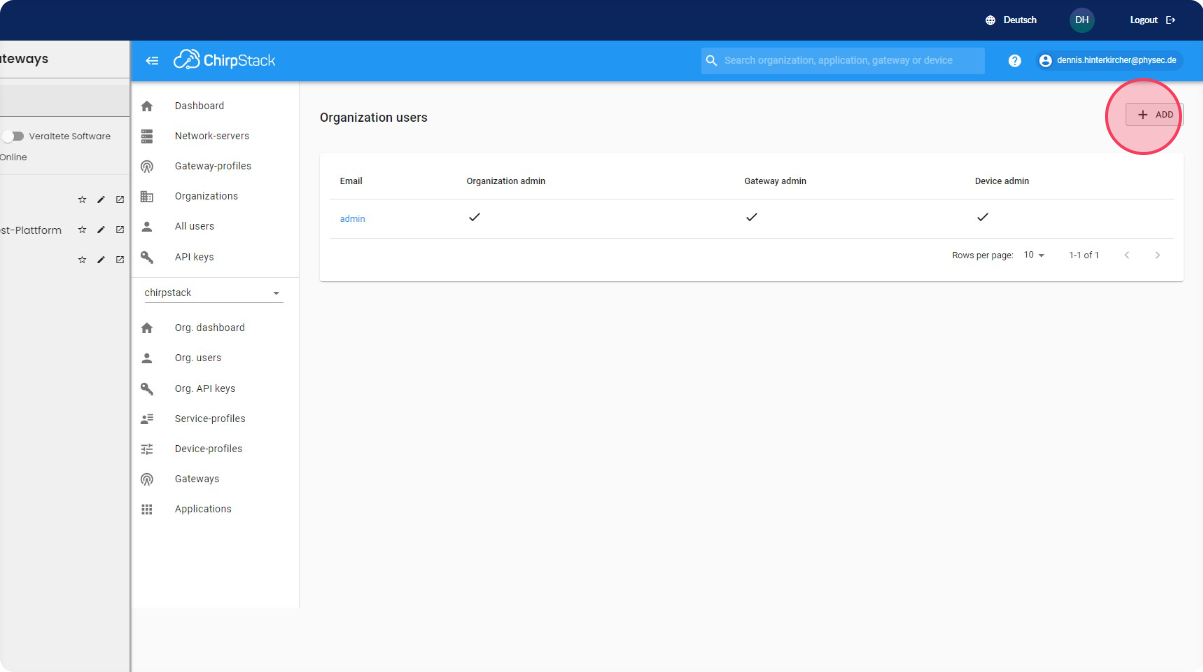
Es muss lediglich die E-Mail-Adresse des Benutzers eingetragen werden, sowie die zu vergebenen Rechte. Mit "ADD USER" speichert man die Eingabe.
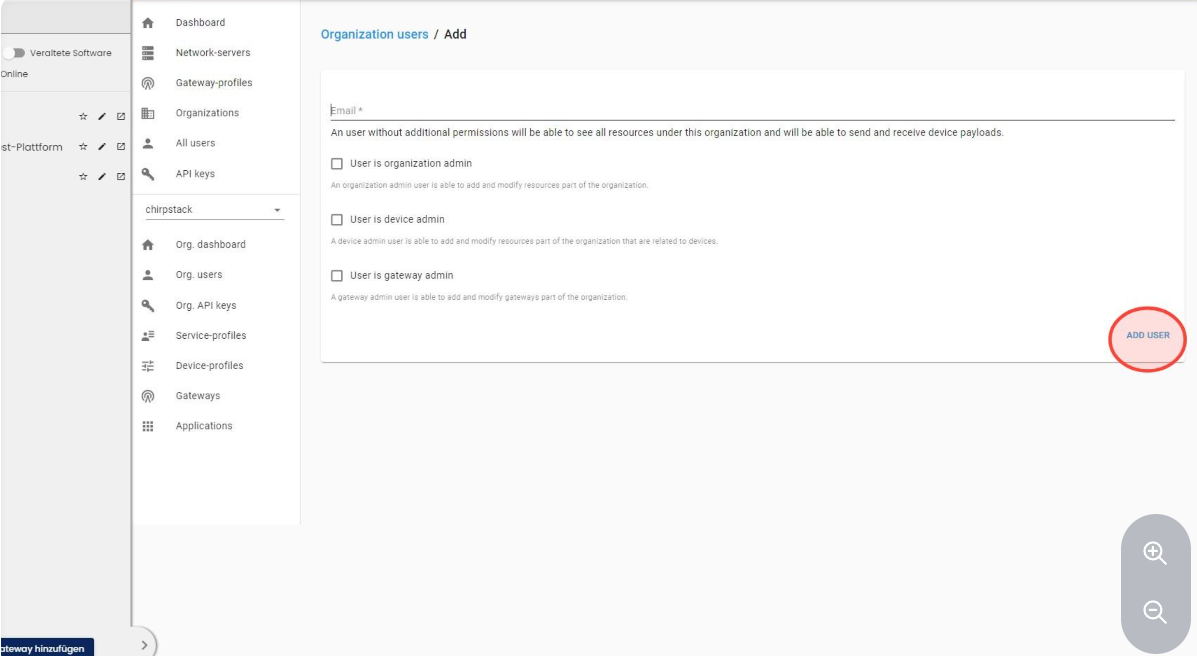
Die nächste Funktion ist das Erstellen von Service-Profilen, welche in der Regel nicht von Ihnen genutzt werden muss. Im LNS-Menü auf der linken Seite ist die Funktion unter "Service-profiles" erreichbar.
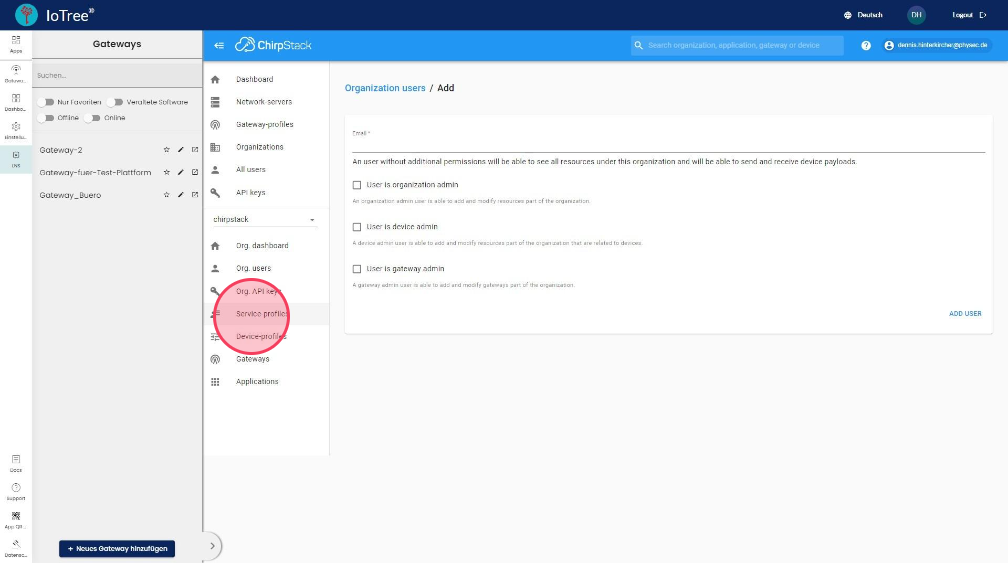
Service Profil
Das Service-Profil gibt u.a. an, welche Spreizfaktoren genutzt werden dürfen. Zur Erstellung eines Service-Profils, muss auf "+ CREATE" geklickt werden.
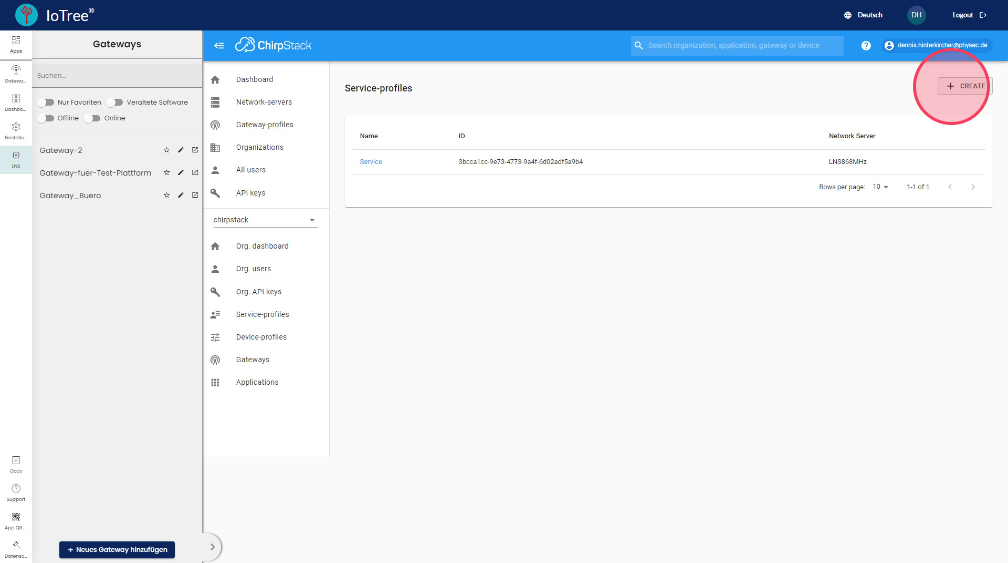
Zur Erstellung sollten folgende Informationen eingetragen werden, der Rest ist optional:
- Service-profile name (nicht im Bild): Ein einzigartiger Name zur Erkennung des Profils.
- Network-server (nicht im Bild): Der Server ist über ein Dropdown-Menü auswählbar. Es gibt nur einen Network-Server.
- Device-status request frequency: Der Status gibt an, wie häufig der LNS die Parameter "battery level" und "link margin" bei den Geräten abfragen darf. Wird z.B. eine 1 eingetragen, fragt der LNS einmal pro Tag nach. Der erste Parameter gibt Auskunft über den Batteriestand des Geräts (sofern vom Endgerät unterstützt), der zweite Parameter gibt an, wie viel Verbindungs-Marge das Gerät besitzt.
- Minimum allowed data-rate: Sie gibt die minimale erlaubte Datenrate an. Wird z.B. eine 0 eingetragen, darf das Gerät seinen Spreizfaktor bis 12 setzen.
- Maximum allowed data-rate: Sie gibt die maximale erlaubte Datenrate an. Wird z.B. eine 5 eingetragen, darf das Gerät seinen Spreizfaktor bis 7 setzen.
Das Profil wird mit einem Klick auf "CREATE SERVICE-PROFILE" erstellt.
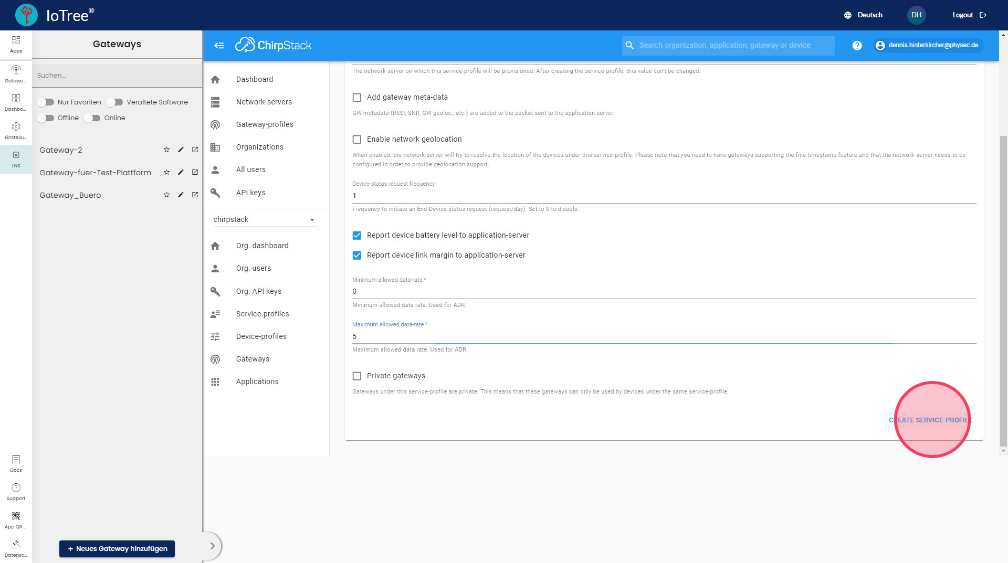
Nach den "Service-profiles", schauen wir uns als nächstes die "Device-profiles" an.
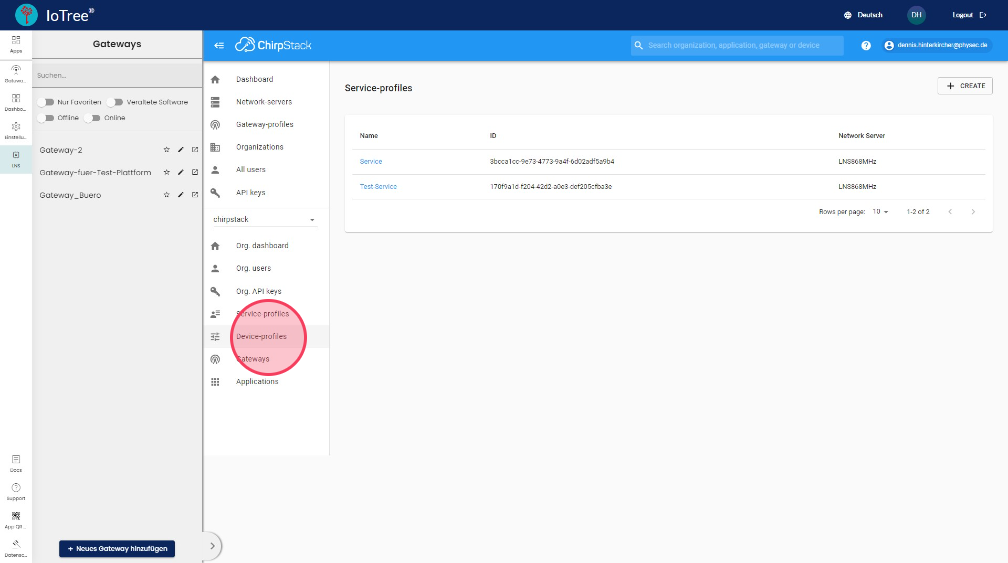
Device Profil
Die "Device-profiles" definieren einige Eigenschaften, wie z.B. die Aktivieriungsmethode und die maximale Sendeleistung. Daher sind "Device-profiles" immer Gerätetyp-bezogen! Ein Profil erstellen Sie mit einem Klick auf "+ CREATE".
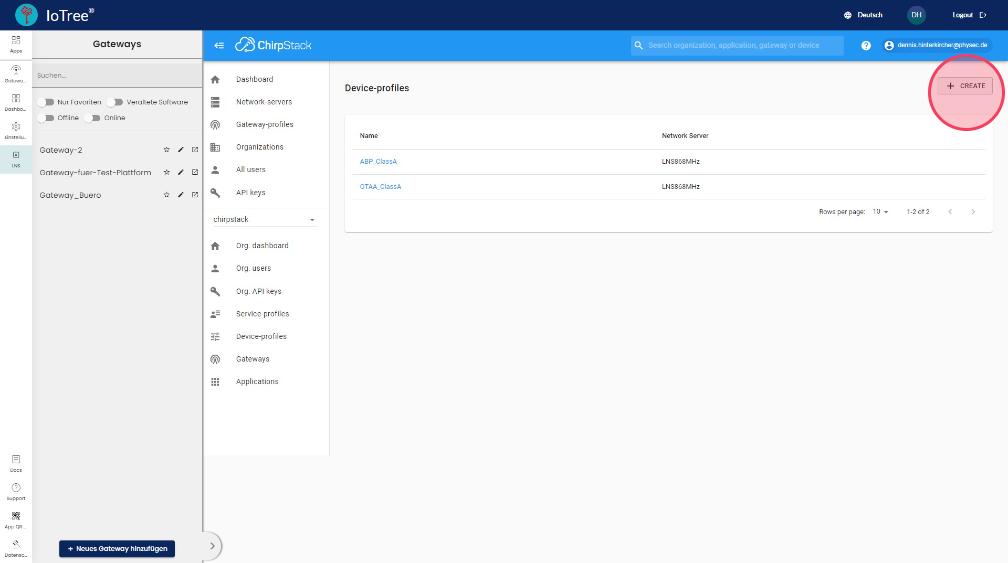
Im Tab "GENERAL" tragen Sie die Gerätetyp-spezifischen Parameter ein, die der Hersteller vorgibt, wobei alle Felder Pflichtfelder sind. In Normalfall können die Parameter dieses Screenshots genutzt werden. Im Zweifel können Sie aber auch Kontakt mit unserem Kunden-Team aufnehmen. Im Tab "JOIN (OTAA/ABP)" wird die Aktivierungsmethode eingestellt. Das ist eine Pflichteingabe.
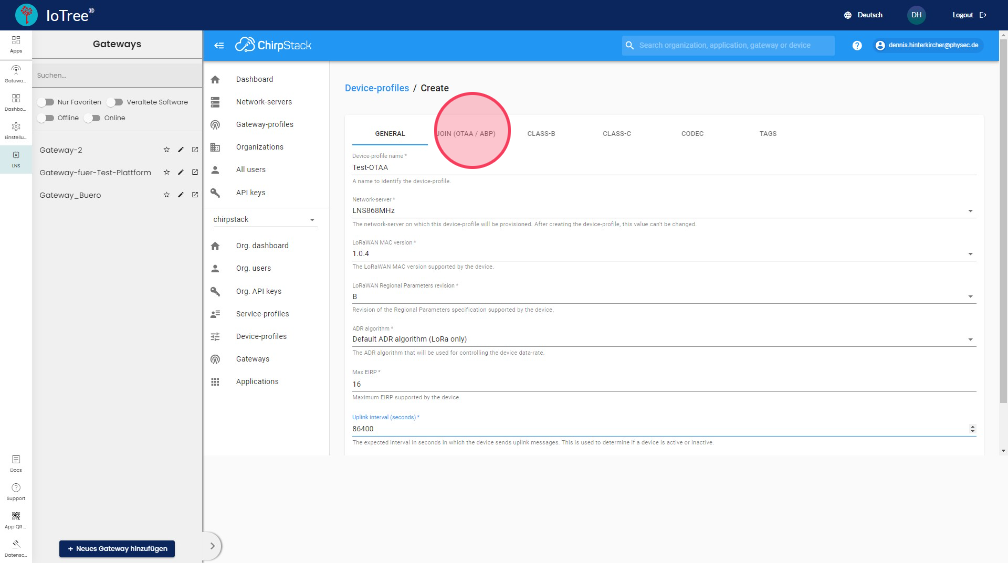
Es gibt zwei Aktivierungsmethoden:
- OTAA (Over-the-Air-Activation)
- ABP (Activation-by-Personalization)
Heutzutage werden fast ausschließlich OTAA-Geräte verwendet, weil diese über einen Security-Schlüssel sogenannte Session-Schlüssel mit dem LNS aushandeln. Diese sind bis zum nächsten Neustart gültig. Daher kann in den meisten Fällen "Device supports OTAA" verwendet werden. Unterstützt das Gerät zusätzlich noch CLASS-C, kann in den entsprechenden Tab gewechselt und "CLASS-C" aktiviert werden. Das ist aber keine Pflicht.
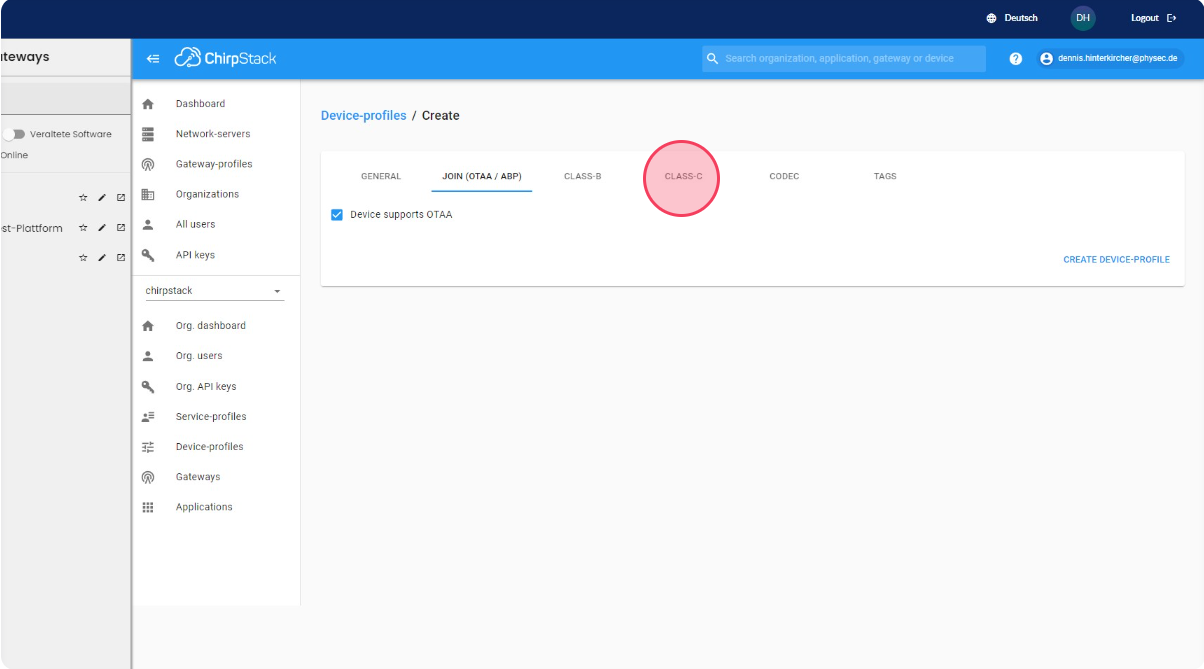
Eine weitere optionale Eingabe ist im Tab "CODEC" zu finden.
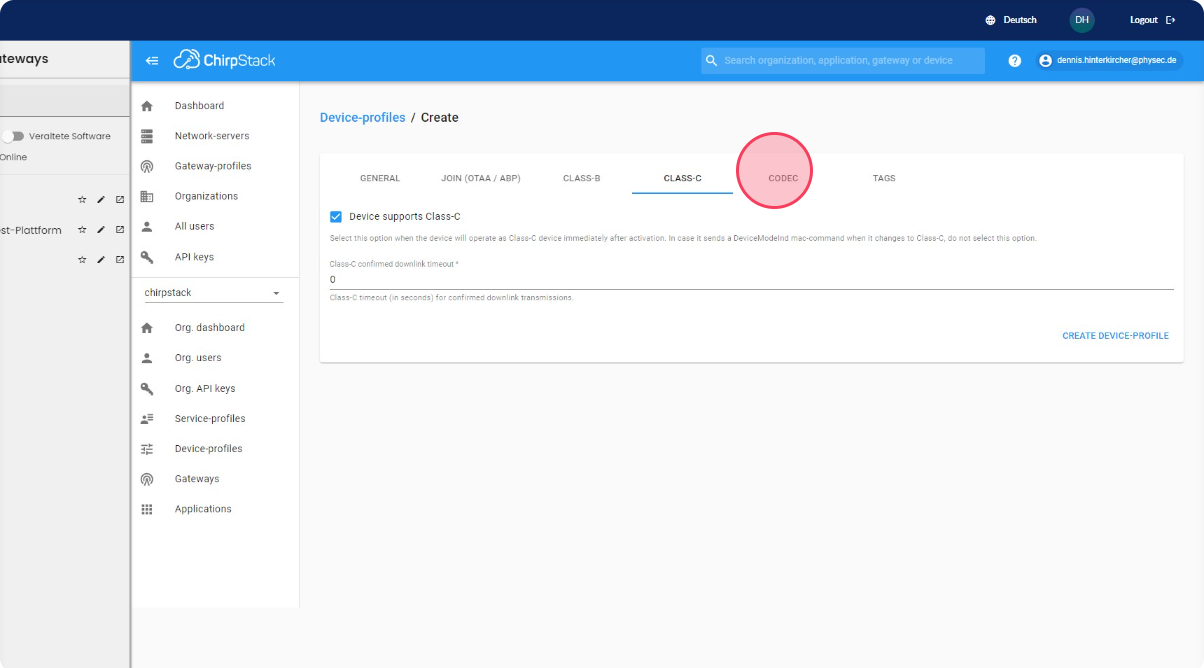
Hier kann ein Parser eingetragen werden. Schauen Sie sich hierzu unsere Anleitung mit der Überschrift "Anlegen eines nicht-unterstützten Sensors" an. Das Profil erstellen Sie mit Klick auf "CREATE DEVICE-PROFILE".
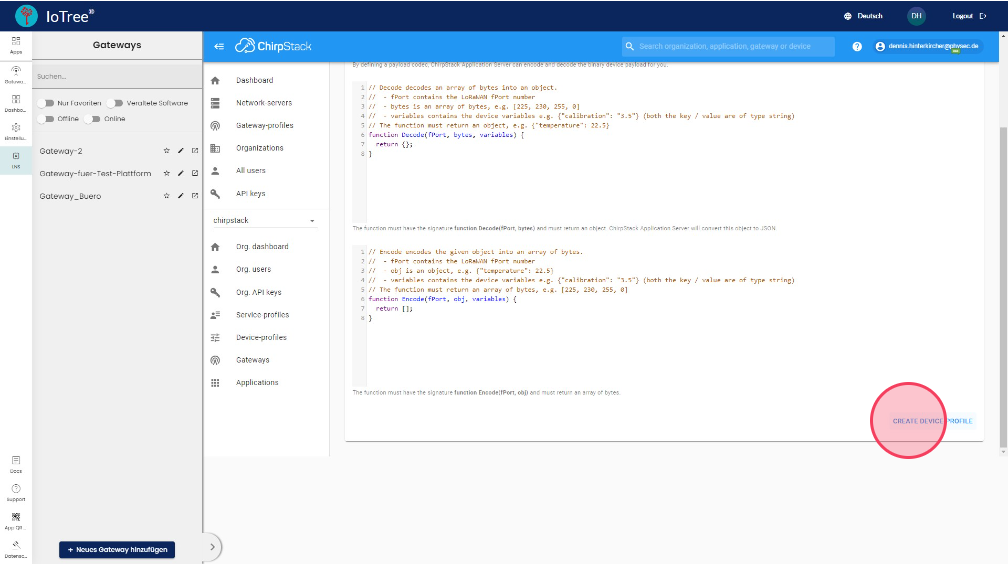
Im Menü "Gateways" werden die Gateways eingetragen, deren Datenpakete vom LNS akzeptiert werden dürfen.
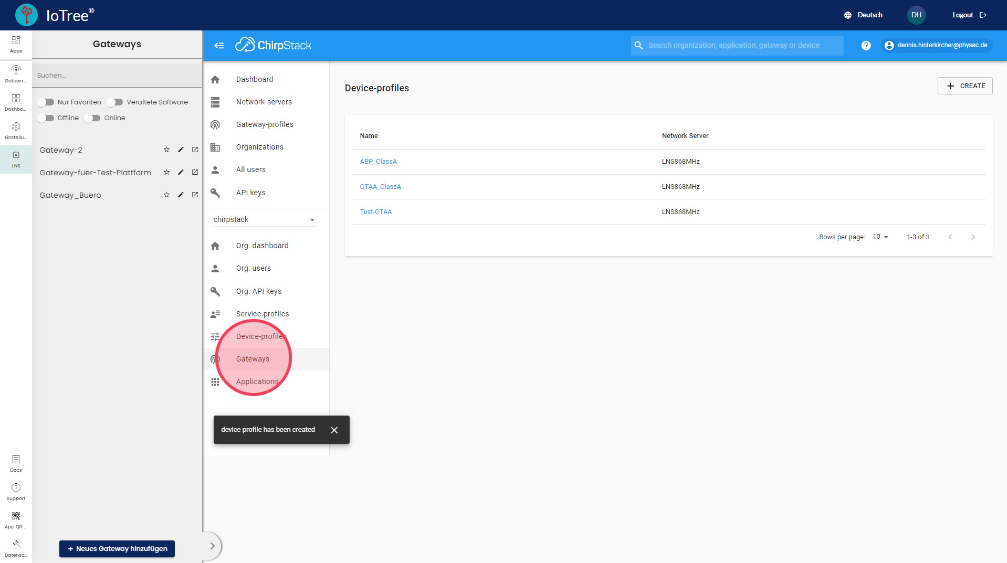
Gateway anlegen
In dieser Liste finden Sie alle Gateways, die vom LNS akzeptiert werden. Neue Gateways können über "+ CREATE" hinzugefügt werden.
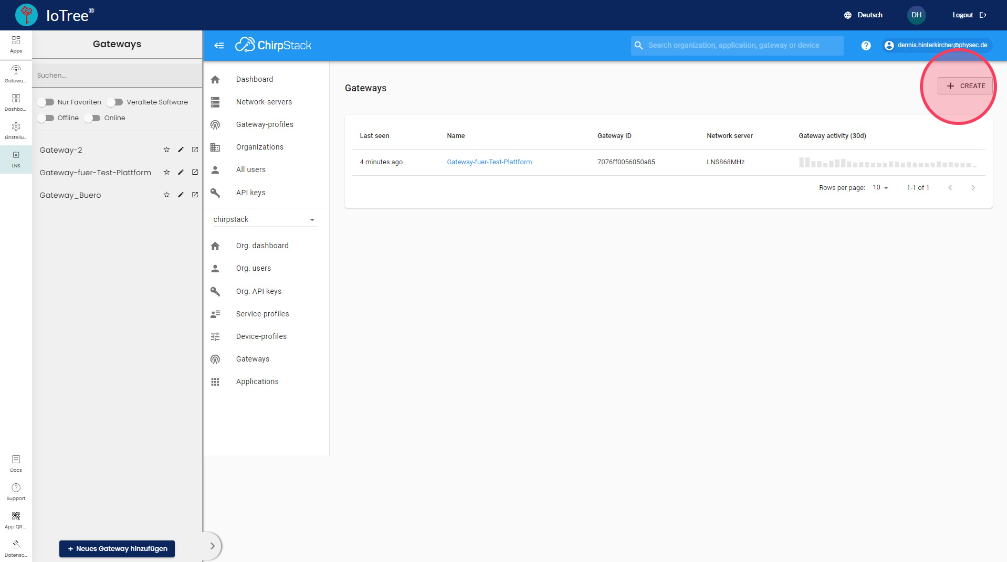
Folgende Informationen sind zum Anlegen eines Gateways notwendig:
- Gateway name: Ein einzigartiger Name in der Gatewayliste.
- Gateway description: Die Gateway-Beschreibung kann mit weiteren Informationen gefüllt werden. Hier muss mindestens ein Leerzeichen eingetragen werden.
- Gateway ID: Die ID ist gleichbedeutend mit der Gateway-EUI, welche im Gesamtkontext LoRaWAN einzigartig ist. Sie wird vom Hersteller vergeben und steht in der Regel auf dem Gateway.
- Network-server: Ein Server, welcher über ein Dropdown-Menü auswählbar ist. Es gibt nur einen Network-Server.
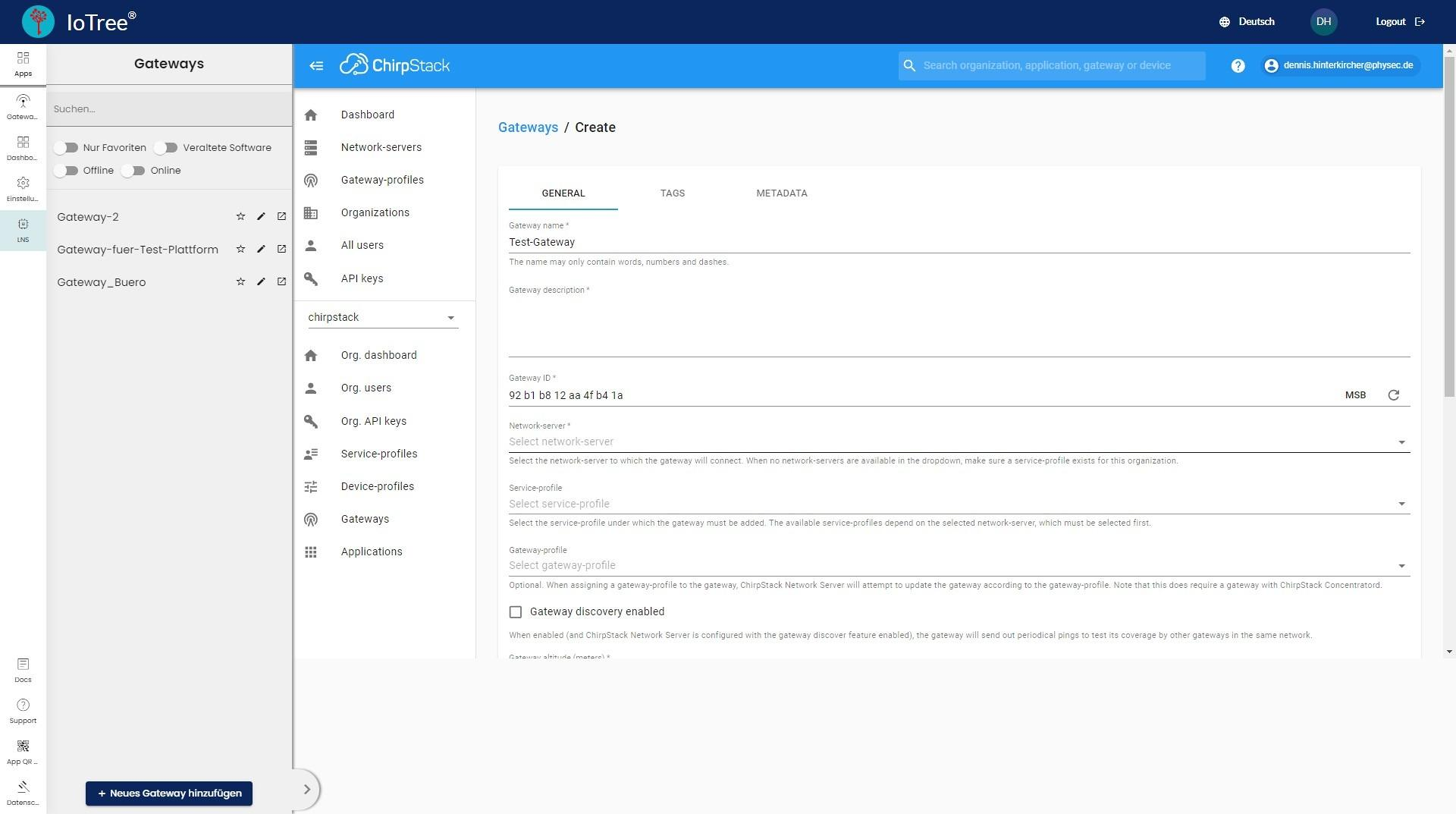
Danach wird das Gateway über "CREATE GATEWAY" angelegt.

Um Geräte logisch anzuordnen und Daten weiterzuleiten, ist das Anlegen unter "Applications" notwendig.
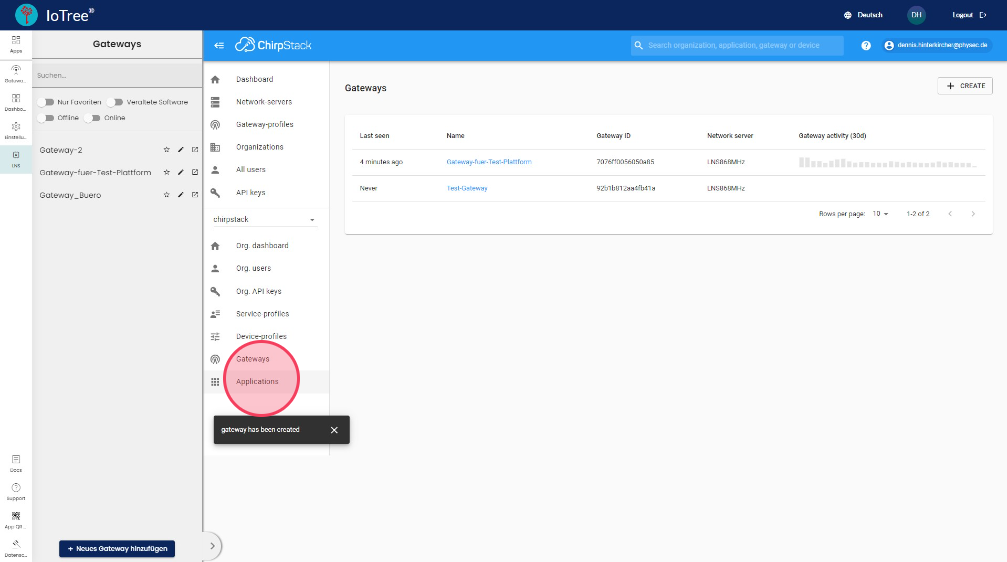
Applikation anlegen
In dieser Liste befinden sich alle Applikationen. Jede Applikation enthält alle Geräte eines Gerätetypen. Es kann je nach Anwendungsfall Sinn machen, wenn Sie pro Gerätetyp mehrere Applikationen besitzen, bspw. wenn Daten in verschiedene Endpunkte weitergeleitet werden sollen. Das ist aber selten der Fall. Zur Erstellung einer Applikation klicken Sie auf "+ CREATE".
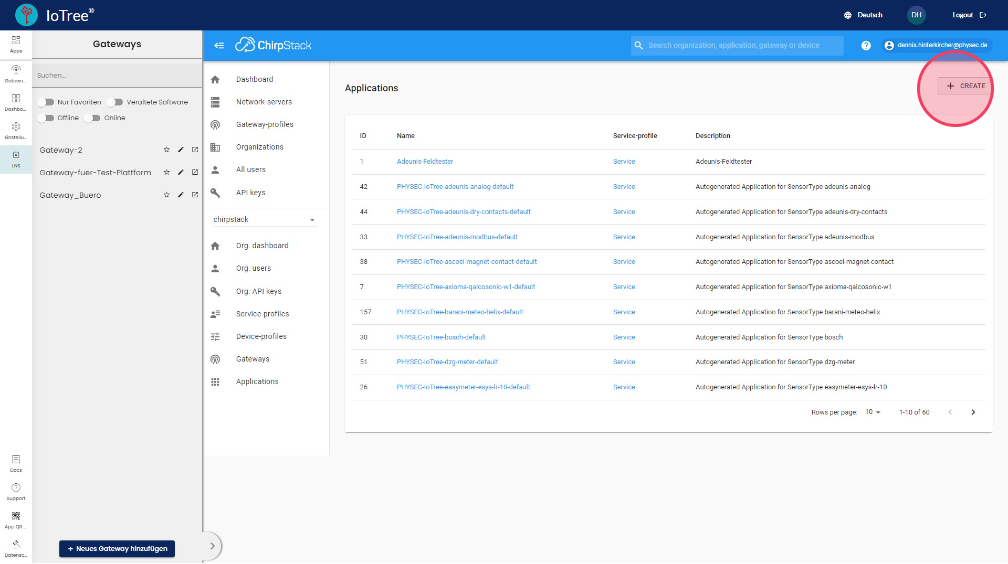
Zur Erstellung sind folgende Parameter notwendig:
- Application name: Der einzigartige Applikationsname.
- Application description: Die Applikations-Beschreibung kann genutzt werden, um weitere Informationen festzuhalten. Hier muss mindestens ein Leerzeichen eingetragen werden.
- Service-profile: Das Profil ist über ein Dropdown-Menü auswählbar. Es gibt in der Regel nur ein Service-Profil.
Im Anschluss erstellen Sie die Applikation.
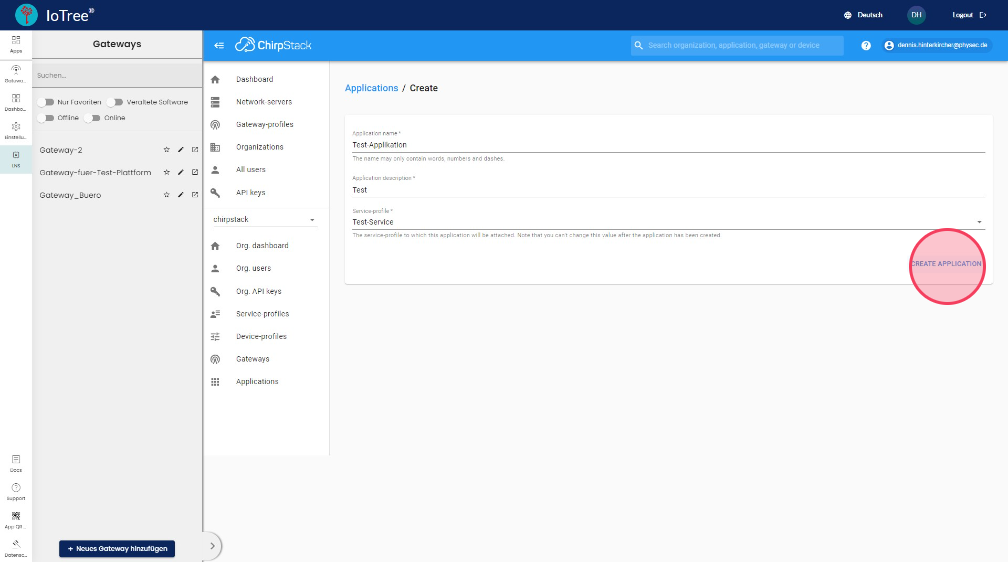
Nach der Erstellung der Applikation müssen Sie nun die Geräte/Sensoren eintragen. Dazu suchen Sie zunächst die entsprechende Applikation und wählen diese aus.
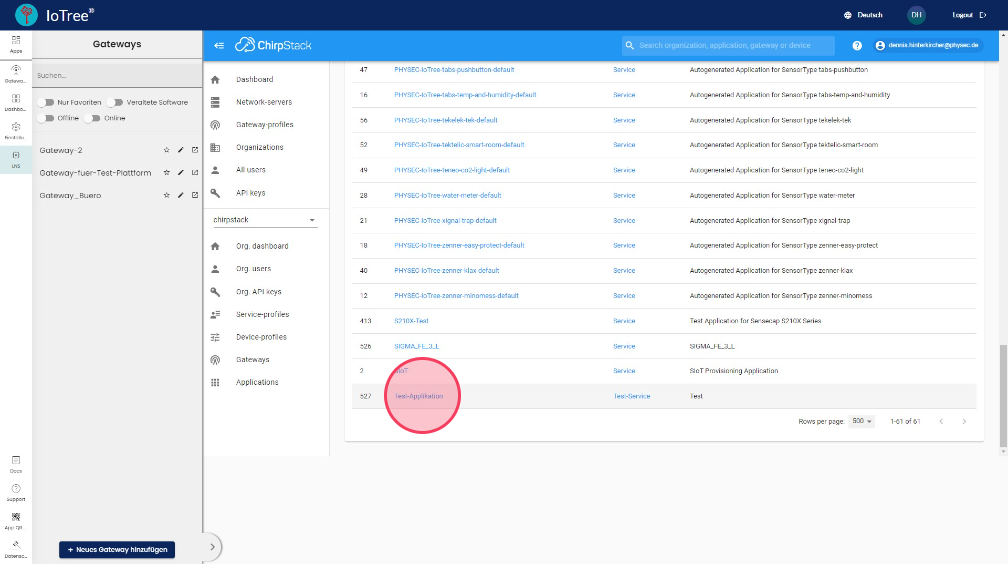
Endgerät anlegen
Geräte fügen Sie über "+ CREATE" hinzu.
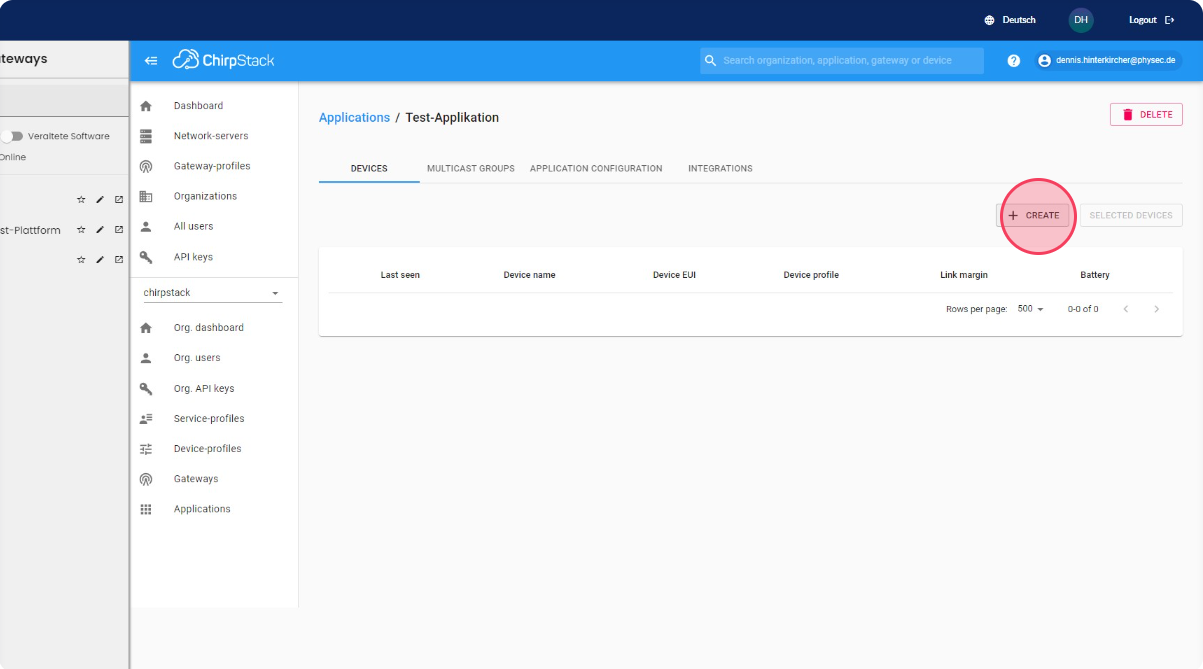
Folgende Parameter sind notwendig:
- Device name: Ein einzigartiger Sensor-Name auf dem LNS.
- Device description: Die Geräte-Beschreibung kann dazu genutzt werden, weitere Informationen festzuhalten. Hier muss mindestens ein Leerzeichen eingetragen werden.
- Device EUI: Die EUI ist im Gesamtkontext LoRaWAN einzigartig. Sie wird vom Hersteller vergeben und steht in der Regel auf dem Gerät oder wird vom Hersteller zur Verfügung gestellt.
- Device-profile: Das Profil ist über ein Dropdown-Menü auswählbar. In dem Profil sollte der Gerätetyp zu finden sein. Sprechen Sie im Zweifel unser Kunden-Team darauf an!
Die restlichen Parameter sind optional. Mit Klick auf "CREATE DEVICE" wird das Gerät schon erstellt.
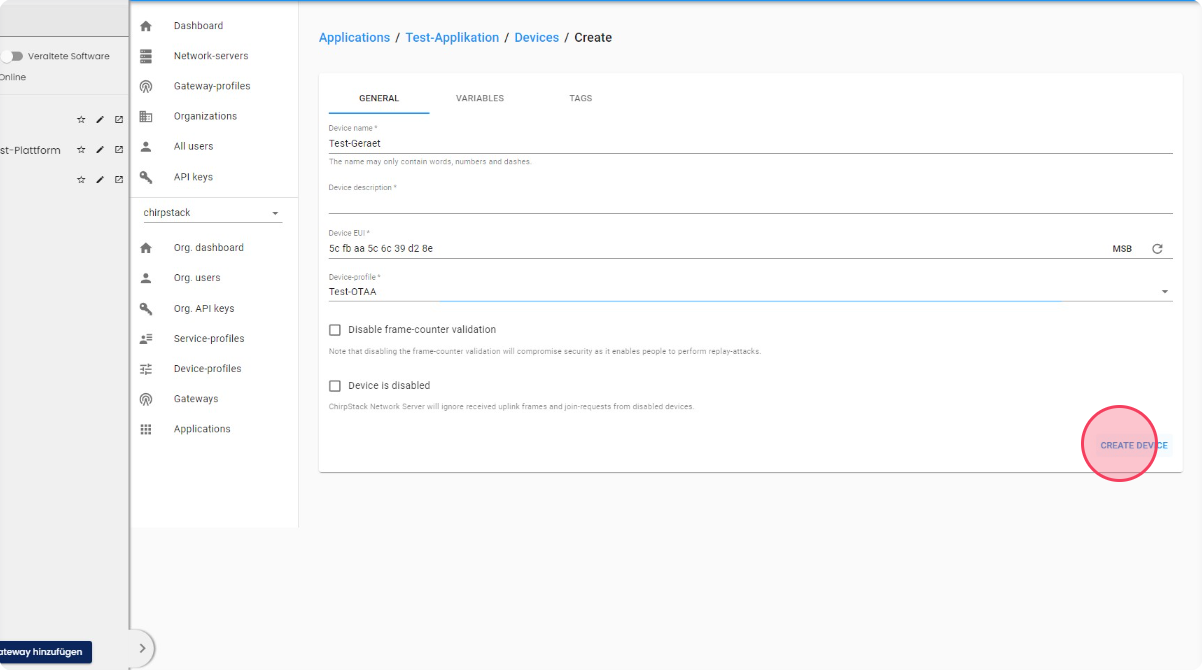
Sie werden automatisch zum Tab "KEYS (OTAA)" weitergeleitet. Hier tragen Sie den "Application key" ein, welcher ebenfalls vom Hersteller vergeben und zur Verfügung gestellt wird. Mit "SET DEVICE-KEYS" finalisieren Sie die Erstellung des Geräts.
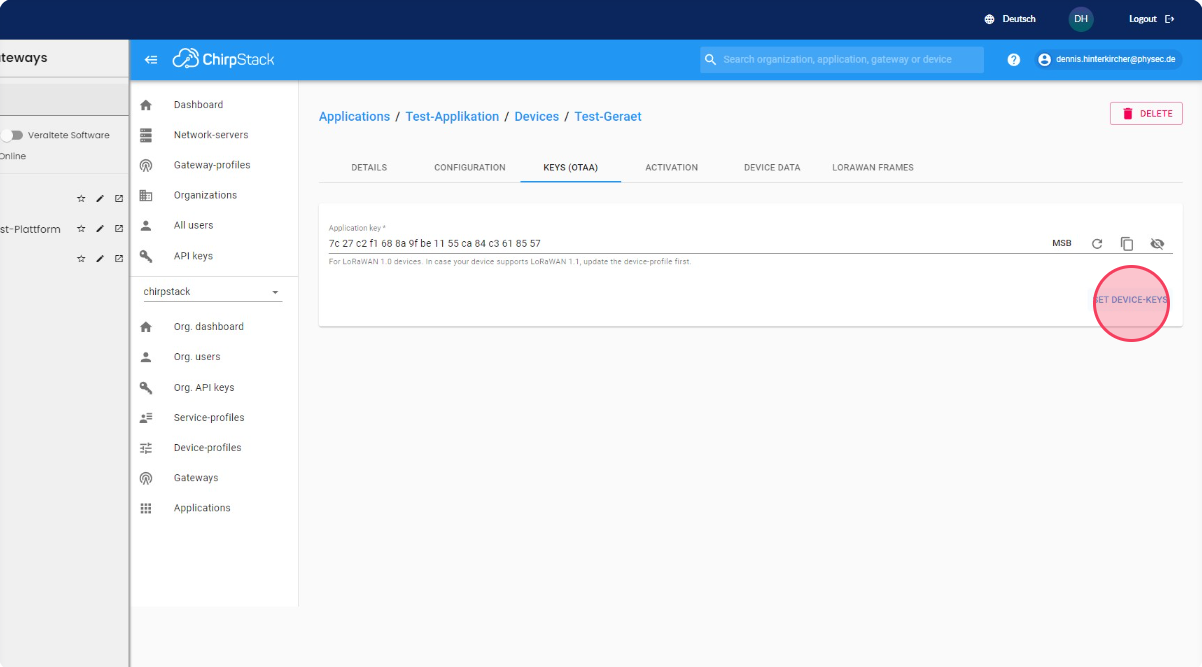
Das Gerät wurde nun im LNS angelegt und kann mit der Kommunikation mit dem LNS starten. War die erste Kommunikation mit dem LNS erfolgreich, können im Tab "DEVICE DATA" Pakete mitgelesen werden.
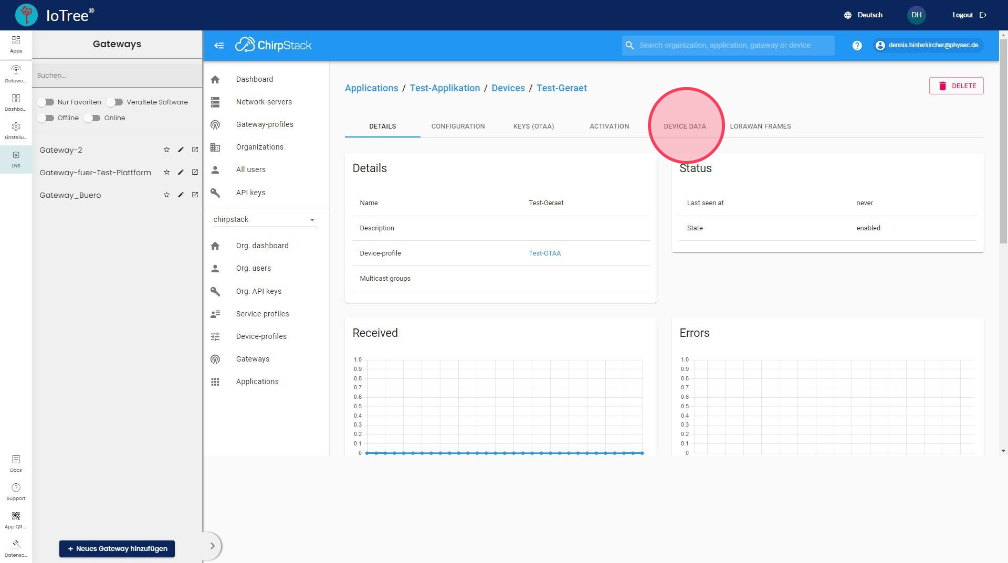
In unserem Fall ist die Liste noch leer. Im Tab "LORAWAN FRAMES" findet die Kommunikation auf MAC-Layer-Ebene statt.
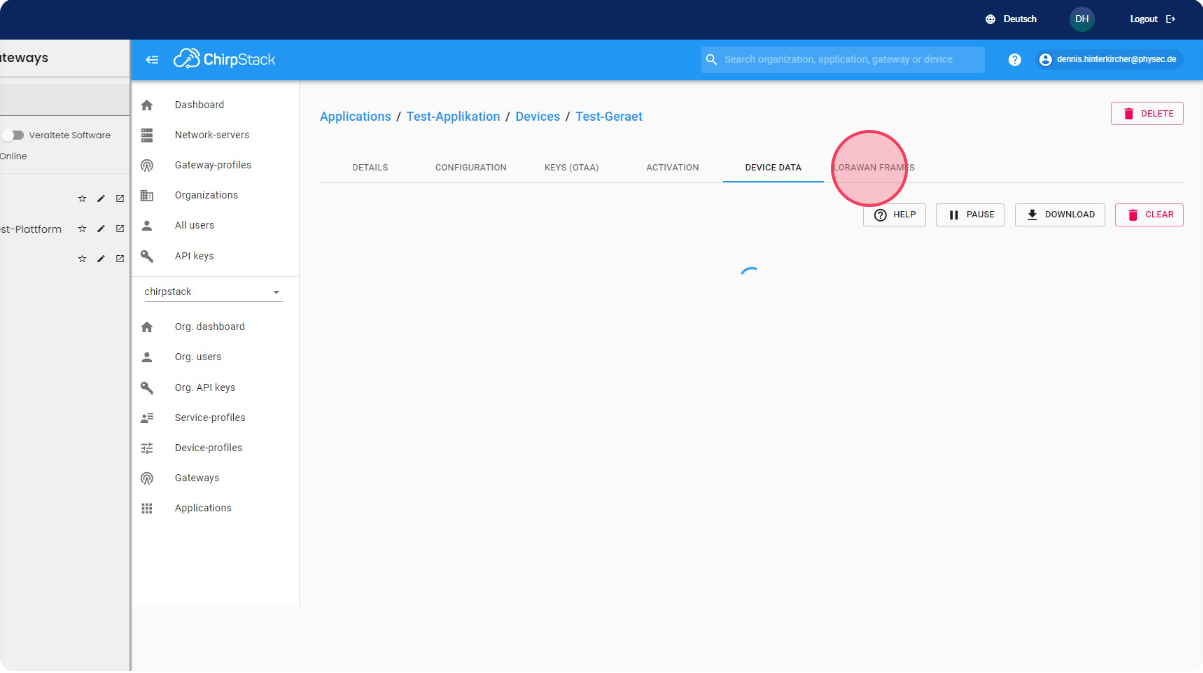
Auch dieser Tab ist bei uns noch leer. Mit einem Klick auf den Namen der Applikation gelangen Sie wieder zur Übersicht der Geräte.
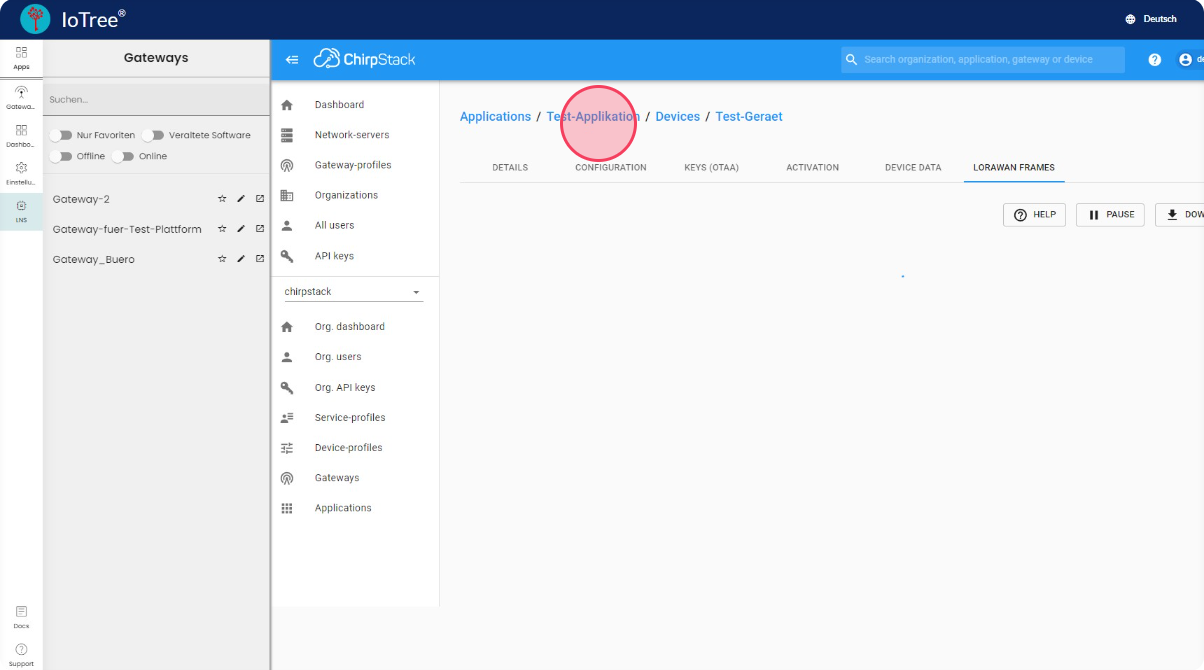
Integration hinzufügen
Unter "INTEGRATIONS" kann eine Datenweiterleitung eingerichtet werden.
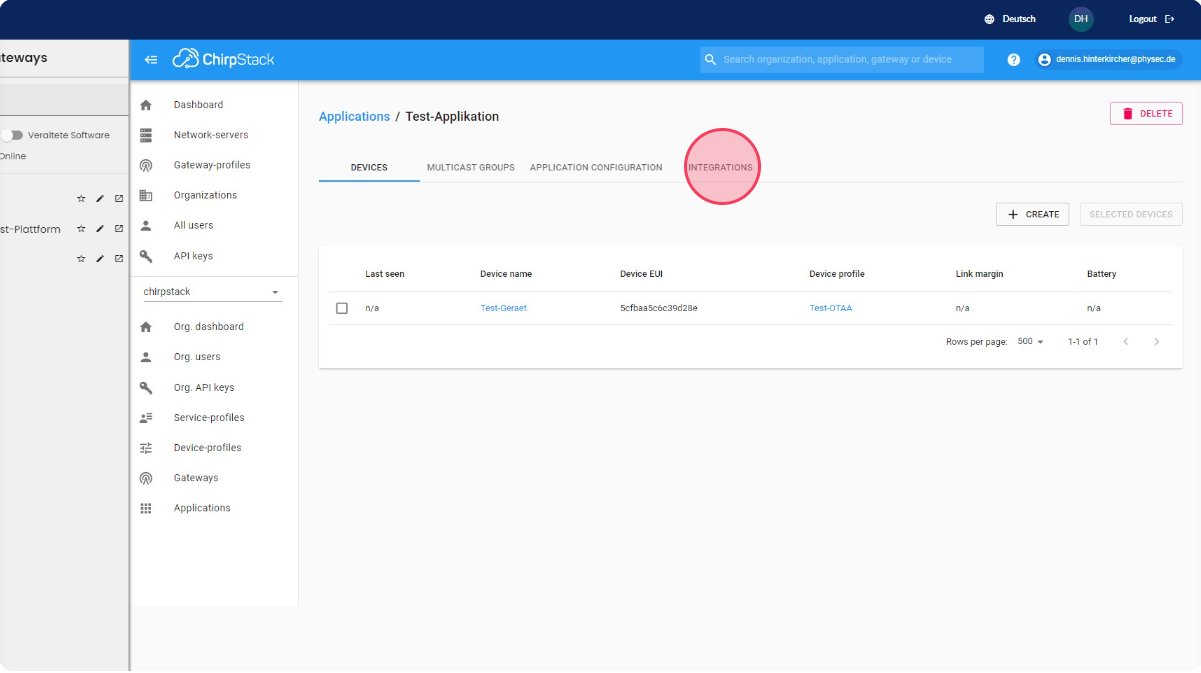
Wählen Sie dazu "HTTP" aus und klicken Sie auf "ADD".
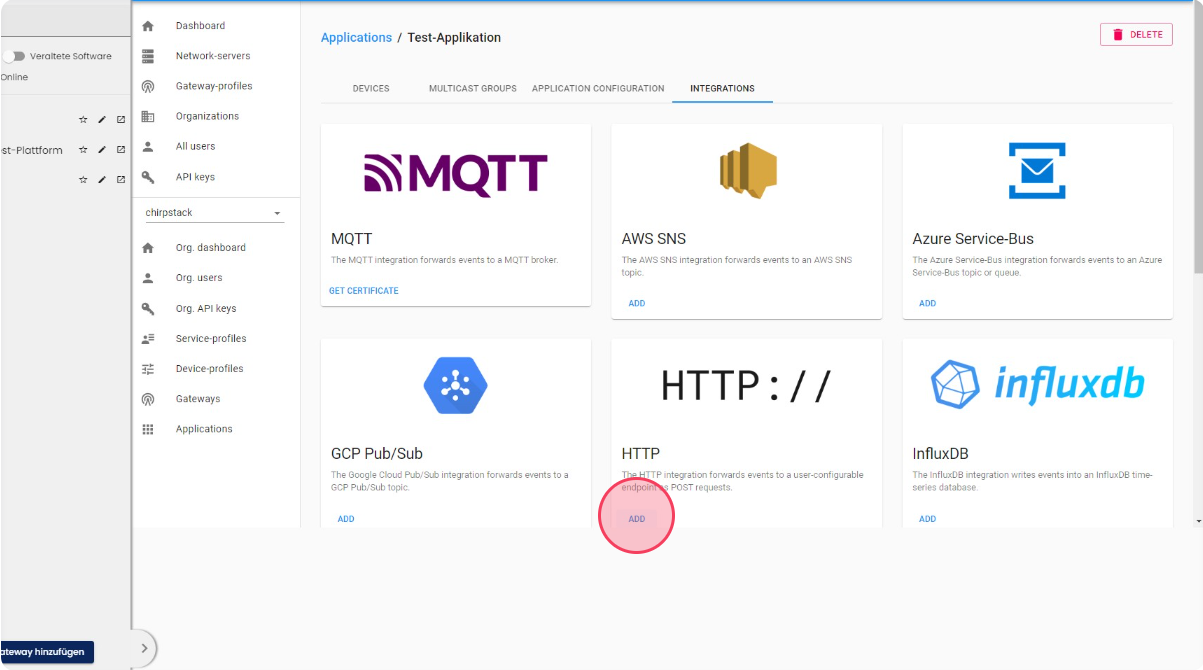
Tragen Sie die folgenden Informationen ein:
- JSON marshaler: Der Marshaler definiert die Art und Weise, wie die Daten weitergeleitet werden sollen. Nutzen Sie bitte "JSON".
- Header name: Die Bezeichnung ist in jedem Fall "Authorization-Token".
- Header value: Der Value ist ein Security-Parameter. Sollte Ihnen der Token nicht bekannt sein, können Sie diesen aus einer anderen Applikation (Integrations / HTTP / Header value) herausfinden. Im Zweifel sprechen Sie dazu bitte unser Kunden-Team an!
- Endpoint URL for events: Der Endpoint definiert einen Punkt, wohin die Daten weitergeleitet werden. Hierbei ist zu beachten, dass Ihre URL einzigartig ist. Sie können die URL nutzen, unter welcher Sie Ihre IoTree-Instanz erreichen. Nutzen Sie den Endpoint mit Ihrer URL, z.B. jenen, den Sie im Screenshot sehen.
Mit "ADD INTEGRATION" schließen Sie die Einrichtung ab.