Bedienung des Adeunis Feldtesters
Allgemeines
Diese Anleitung soll Sie bei der Bedienung des Feldtesters unterstützen und zeigt die wichtigsten Funktionen.
Die nachfolgenden Seiten geben Ihnen die Auskunft zur Bedienung des Feldtesters.
Das Gerät und technische Details
Übersicht:
Der Feldtester hat die Maße (186,2 x 75,2 x 22,8 ) mm (H x L x B).
Das Gewicht beträgt 140 g.
Unterstützt wird das LoRaWAN 1.0 Protokoll mit maximal 25 mW Sendeleistung auf allen Spreizfaktoren.
Spannungsversorgung:
Lithium-Polymer-Akkumulator (3,7 V – 2 Ah – 7,4 Wh)
Anschluss via Micro USB (5 V – 500 mA)

Übersicht aller Tasten und Schalter
Übersicht Frontseite (Front view)
LCD screen: Display, über welchen alle relevanten Informationen angezeigt werden.
Push button 1: Manuelles Auslösen einer LoRaWAN Nachricht. Ein langer Tastendruck setzt im PER-Menü den LoRaWAN Frame Counter auf 0 zurück.
Push button 2: Erlaubt das Wechseln der Menüs im Display und aktivieren der Hintergrundbeleuchtung. Ein langer Tastendruck erlaubt die Einsicht der aktuellen Konfiguration.
Übersicht Rückseite (Rear view)
ON/OFF switch: Schaltet das Gerät ein oder aus.
Micro USB connector: Erlaubt das Laden und Konfigurieren des Feldtesters.
Charge indicator: Zeigt den Ladestatus an.
Display-Übersicht: Nach dem Einschalten
Nach dem Einschalten:
Nach dem Umschalten des Switchs auf der Unterseite des Feldtesters, wird Ihnen kurz eine Übersicht über die verwendete Firmware Version angezeigt (Abbildung A).
Übersicht:
- Roter Rahmen (Abbildung A): Im Bereich oben links des Displays bekommen Sie Informationen, ob ein GPS-Signal vorhanden ist oder nicht. Die möglichen GPS-Symbole sieht man in Abbildung B.
- Grüner Rahmen (Abbildung A): Die vom Feldtester gemessene Temperatur.
- Oranger Rahmen (Abbildung A): Der Batteriestand des Feldtesters. Die möglichen Symbole sind Abbildung C zu entnehmen.
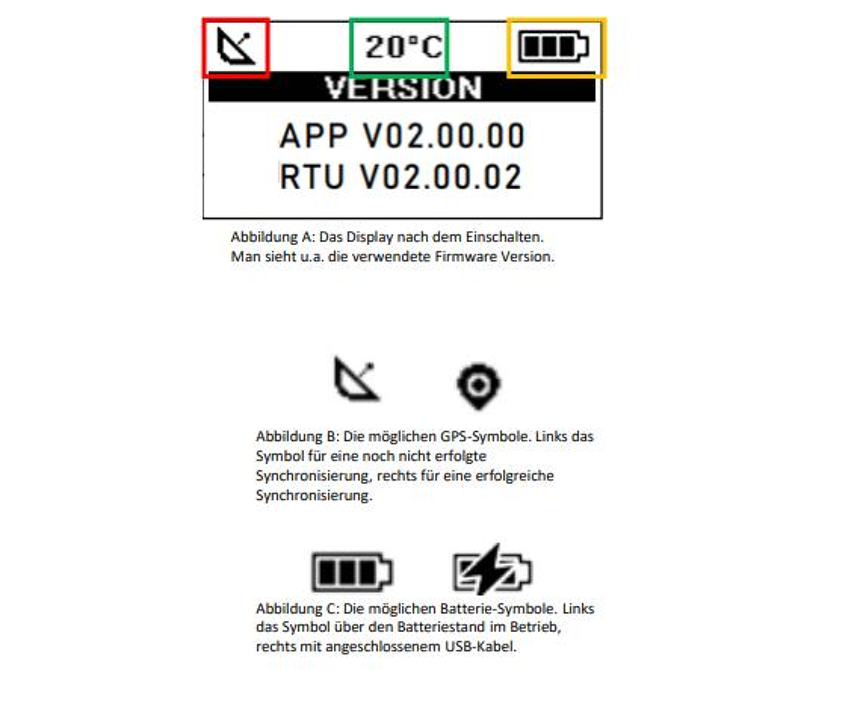
Display-Übersicht: Der Join-Bildschirm
Nach dem Firmware-Version-Bildschirm:
• Nach dem Firmware-Version-Bildschirm sehen Sie, wie der Feldtester versucht eine Kommunikation mit dem LoRaWAN Network Server (LNS) aufzubauen (Abbildung A und B).
Übersicht:
- Roter Rahmen (Abbildung A): Zeigt an, dass das Gerät versucht eine Verbindung mit dem LNS aufzubauen. Solange es zu sehen ist, ist der Prozess nicht abgeschlossen. Die möglichen Join-Symbole sieht man in Abbildung B.
- Grüner Rahmen (Abbildung A): Der Feldtester hat Join-Request X zum LNS gesendet, hier zu sehen Versuch Nr. 1.
- Gelber Rahmen (Abbildung A): Der verwendete Spreizfaktor und die genutzte Sendeleistung.
- Oranger Rahmen (Abbildung B): Der LNS hat die Anfrage akzeptiert und hat dem Feldtester geantwortet. Nun steht die Kommunikation mit dem LNS.
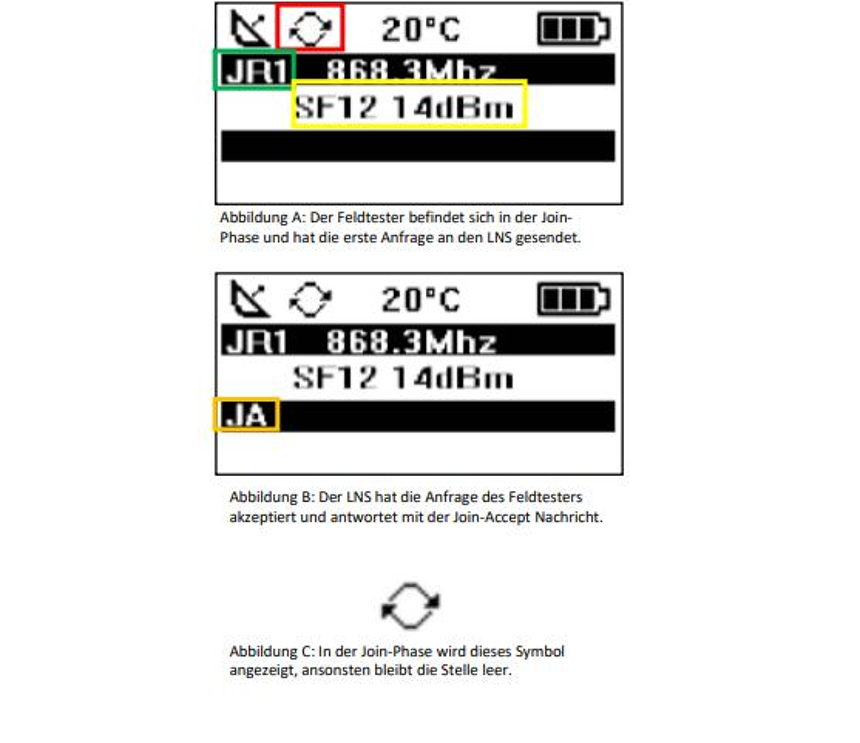
Display-Übersicht: Der Hauptbildschirm
Nach dem Join-Prozess:
Nach dem Join-Prozess kann der Feldtester Messwerte übermitteln und empfangen (Abbildung A).
Übersicht:
- Roter Rahmen (Abbildung A): Zeigt Uplink-Versuchsnummer und Frequenz an.
- Gelber Rahmen (Abbildung A): Der verwendete Spreizfaktor und die genutzte Sendeleistung im Uplink.
- Grüner Rahmen (Abbildung A): Zeigt Downlink-Versuchsnummer und Frequenz an.
- Oranger Rahmen (Abbildung A): Gibt die vom Feldtester empfangenen RSSI und SNR Werte im Downlink an.
- Lila Rahmen (Abbildung A): In diesem Bereich ist das Transmissions-Symbol zu finden (siehe Abbildung C). Kein Symbol bedeutet, dass keine Transmission erfolgt ist.
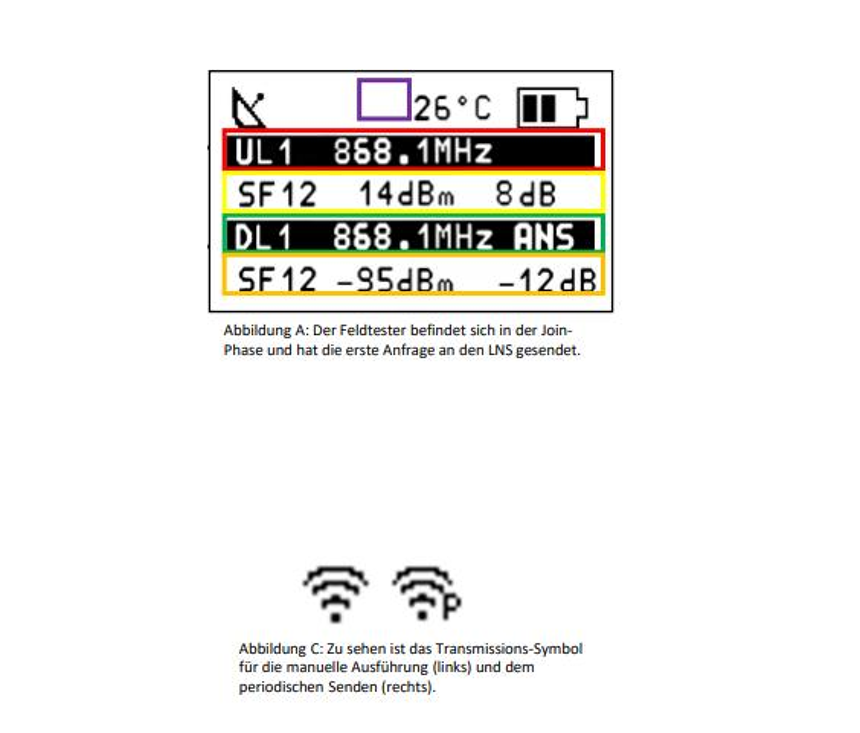
Laden des Adeunis Feldtesters
Übersicht:
- Wird ein Micro USB-Kabel in die USB-Buchse gesteckt, so reagiert der Feldtester mit dem roten Ladestatus (siehe Abbildung A).
- Sobald der eingebaute Akkumulator vollständig geladen ist, wechselt der Ladestatus in den grünen Bereich (siehe Abbildung B).
- Sobald das Micro USB-Kabel erkannt wurde, kann der Feldtester über den IoT Configurator konfiguriert werden.

Umgang mit dem Feldtester
Übersicht:
- Das Gerät an der Unterseite des Feldtesters einschalten.
- Nun werden je nach Konfiguration der Frame Transmission Period LoRaWAN-Pakete versendet. Alternativ kann dies auch manuell durch das Drücken auf den Button in der Mitte des Geräts erfolgen.