Anlegen eines nicht-unterstützten Sensors
Tipp
Damit ein Sensor in IoTree abgebildet werden kann, wird ein Übersetzer (Parser) benötigt, der die maschinen-lesbaren Daten in menschlich-lesbare Daten umwandelt. IoTree besitzt für mehr als 55 LoRaWAN Sensoren verschiedener Anwendungsbereiche solche Parser. Sollten Sie einen bestimmten Sensor nutzen wollen, der nicht über den Schlüsselimport in IoTree verfügbar ist, kann der Parser dieses Sensors manuell im Chirpstack (LNS) nachgetragen und der Sensor damit doch verwendet werden. Hierzu benötigen Sie einen JavaScript-Parser, den einige Hersteller für ihre Sensoren zur Verfügung stellen. Fragen Sie diesen dazu direkt beim Hersteller an. Sollte der Hersteller keinen Parser zur Verfügung stellen, können Sie die Erstellung eines Parsers in Absprache mit Ihrem Kundenbetreuer bei PHYSEC beauftragen.
Loggen Sie sich zuerst in Ihrem LoRaWAN Netzwerkserver (Chirpstack) ein und klicken Sie auf "Device-profiles", um Ihren Parser im LoRaWAN Netzwerkserver zu hinterlegen.
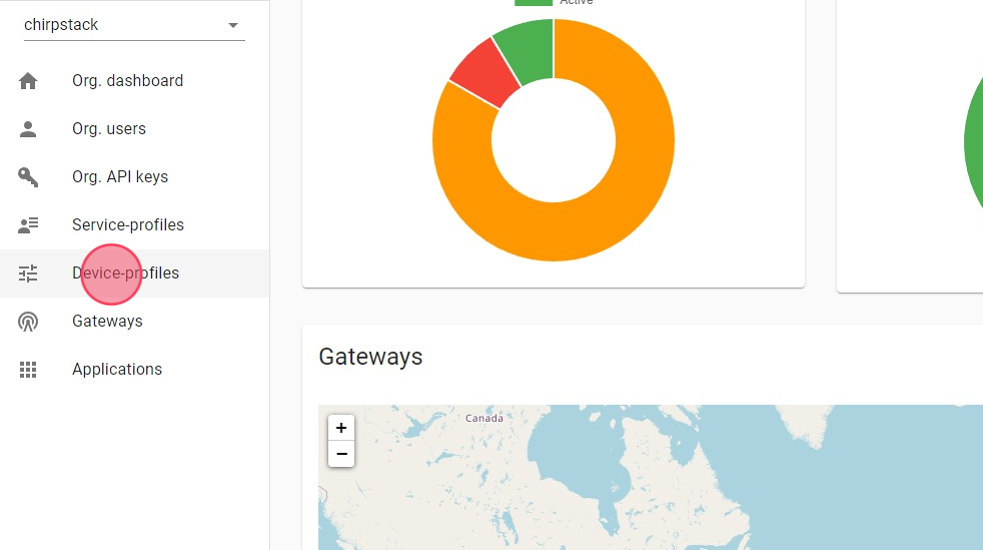
Klicken Sie nun auf "Create".
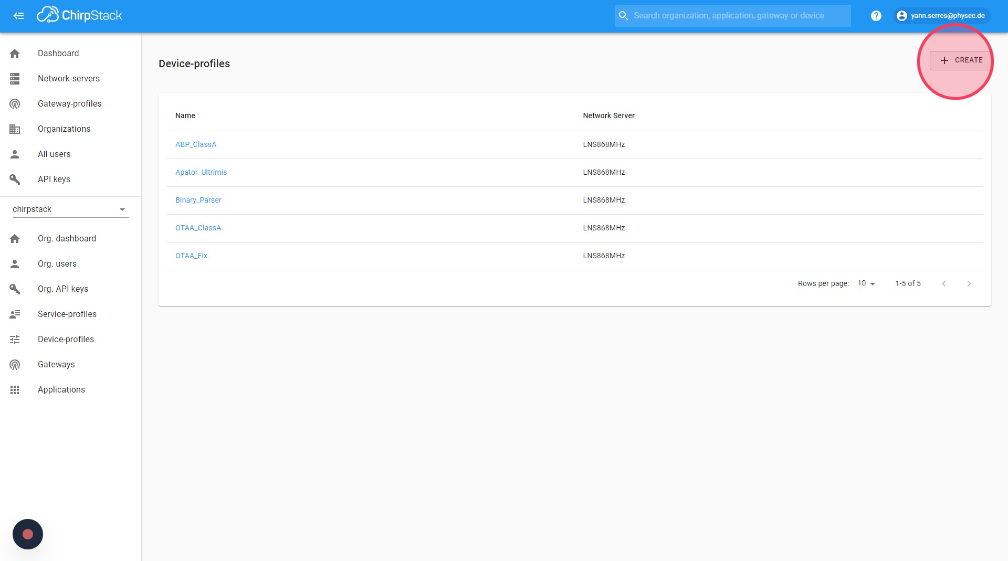
Zuerst müssen Sie einige Eigenschaften definieren.
Sollten Sie einen Standard LoRaWAN Sensor verwenden, nutzen Sie die unten gezeigten Einstellungen als Vorlage (hier beispielhaft für den Milesight EM310).
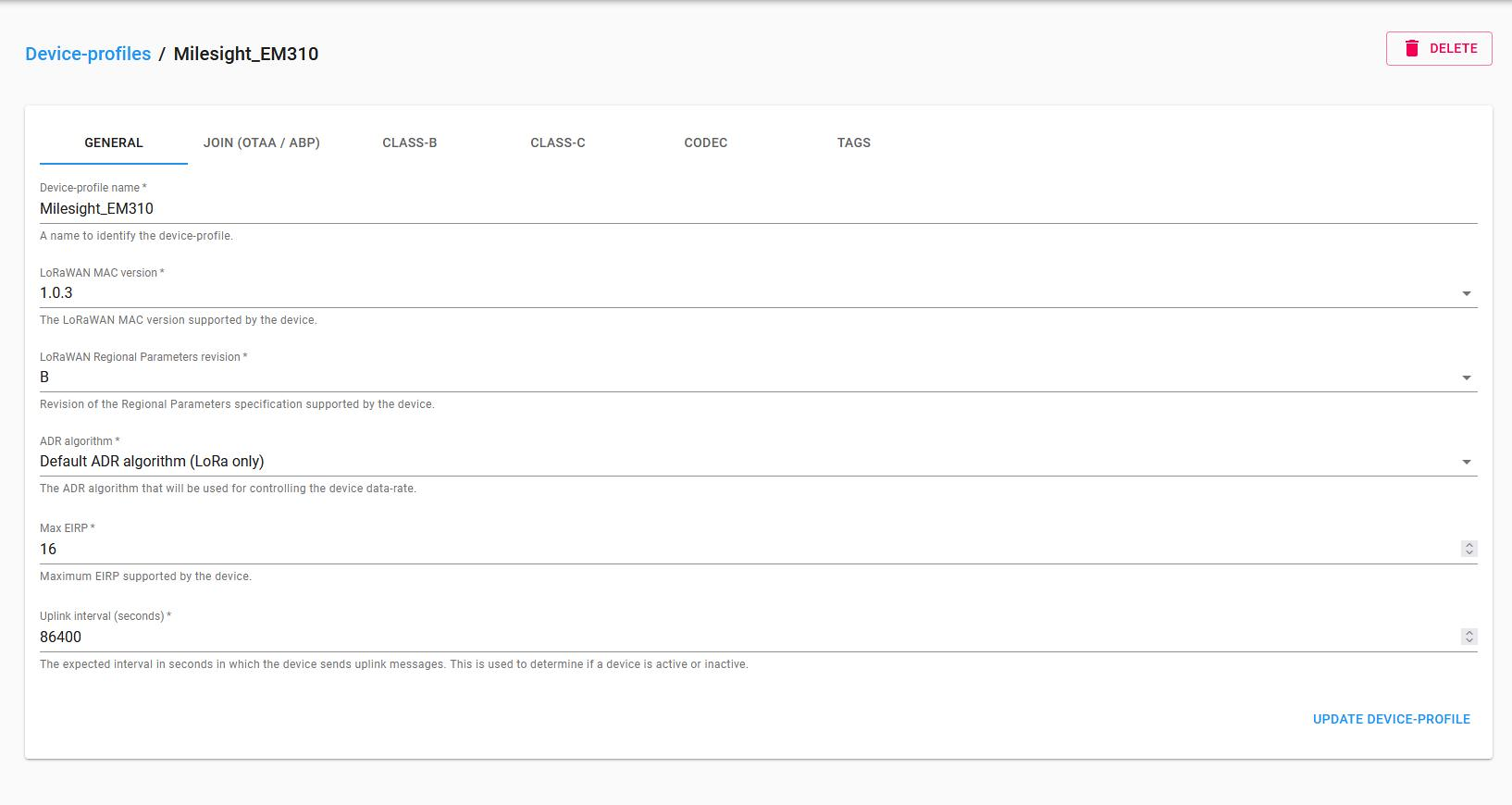
Klicken Sie unter dem Punkt JOIN (OTAA / ABP) auf "Device supports OTAA".
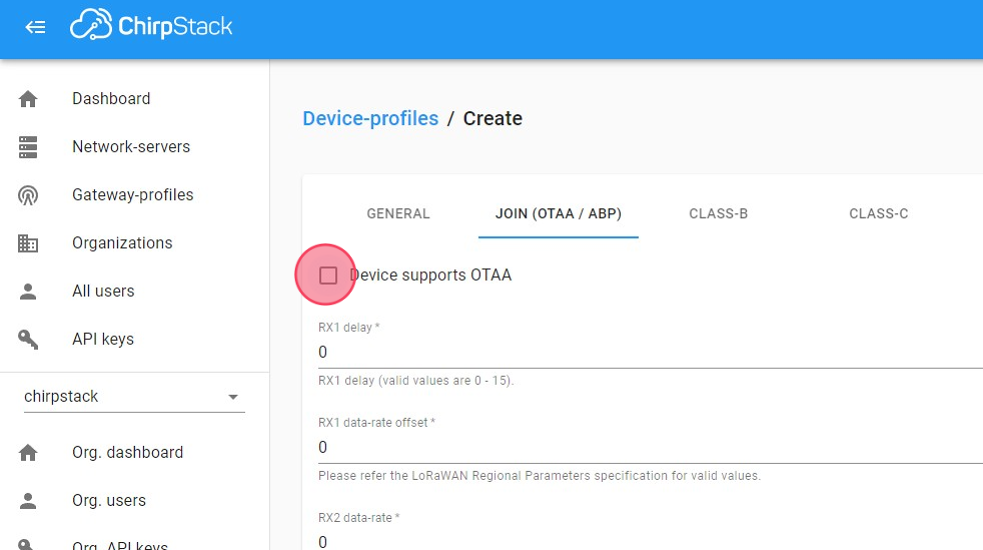
Tipp
Sollten Sie ein Class-C Gerät anlegen wollen, wählen Sie zusätzlich den Bereich Class-C an.
Endgeräte der Klasse C hören ständig auf Downlink-Nachrichten. Dadurch können Anwendungen jederzeit Nachrichten an Geräte senden, anstatt auf einen Uplink warten zu müssen. Für die meisten LoRaWAN Geräte wird die Klasse C nicht verwendet, da diese Klasse nicht energiesparsam ist.
Klicken Sie als nächstes auf den Reiter "CODEC", wo Sie Ihren Chirpstack Parser einfügen können.
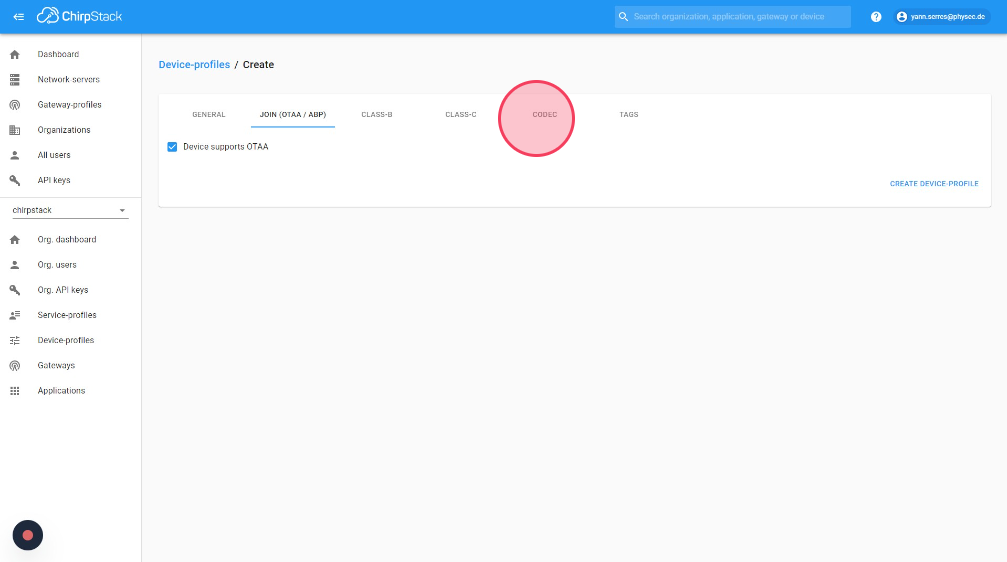
Wählen Sie hier "Custom JavaScript codec functions" aus.
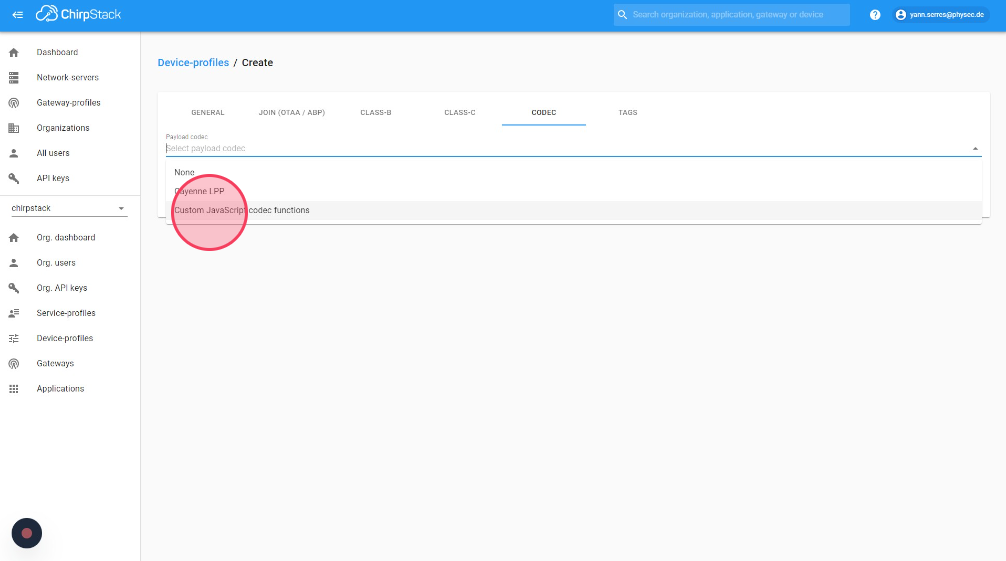
In dem oberen Bereich ersetzen Sie nun den Text mit dem Decoder des Chirpstack Parsers.
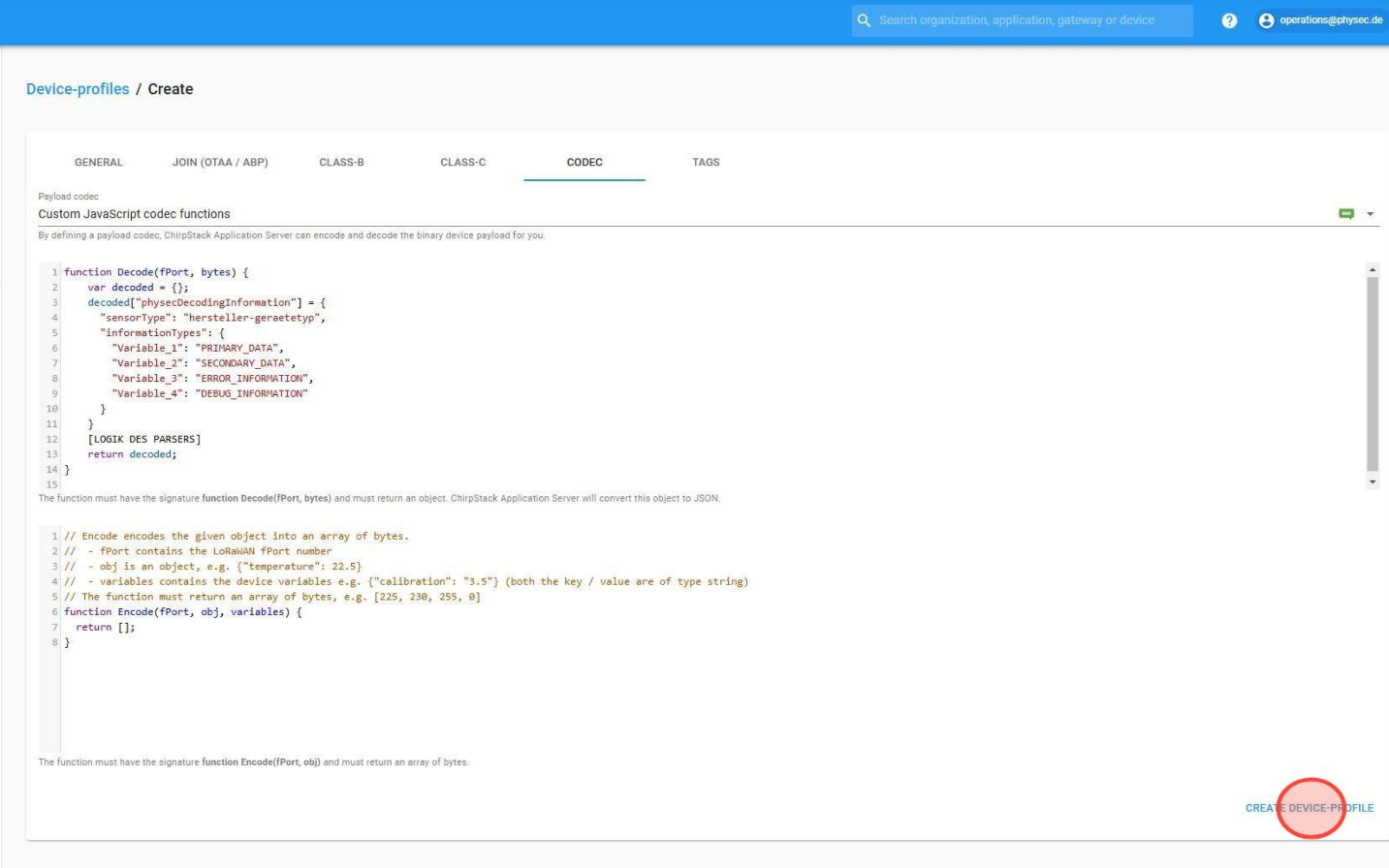
Achtung
Bitte verwenden Sie für die Variablennamen ausschließlich Buchstaben, Zahlen, Leerzeichen und Unterstriche.
Tipp
Der obere Screenshot zeigt neben der Minimalstruktur eines Decoders auch das "physecDecodingInformation"-Objekt. Mit diesem können Messwerte bestimmten Kategorien zugeordnet und zusätzlich kann der Gerätetyp festgelegt werden.
Die Kategorien werden dabei wie folgt von IoTree interpretiert:
- PRIMARY_DATA (Decoder) = MESSWERTE (IoTree)
- SECONDARY_DATA (Decoder) = METADATEN (IoTree)
- ERROR_INFORMATION (Decoder) = FEHLERINFORMATIONEN (IoTree)
- DEBUG_INFORMATION (Decoder) = DEBUG-INFORMATIONEN (IoTree)
Achtung
Es ist für den Chirpstack unerlässlich, dass die Hauptfunktion "Decode" heißt. Sollte Ihr Parser diese Funktion noch nicht besitzen, ist eine Änderung notwendig!
Falls Sie ebenfalls einen Encoder für Ihren Sensor haben, fügen Sie diesen im unteren Bereich ein. Drücken Sie auf "Create Device Profile", um die Erstellung zu finalisieren.
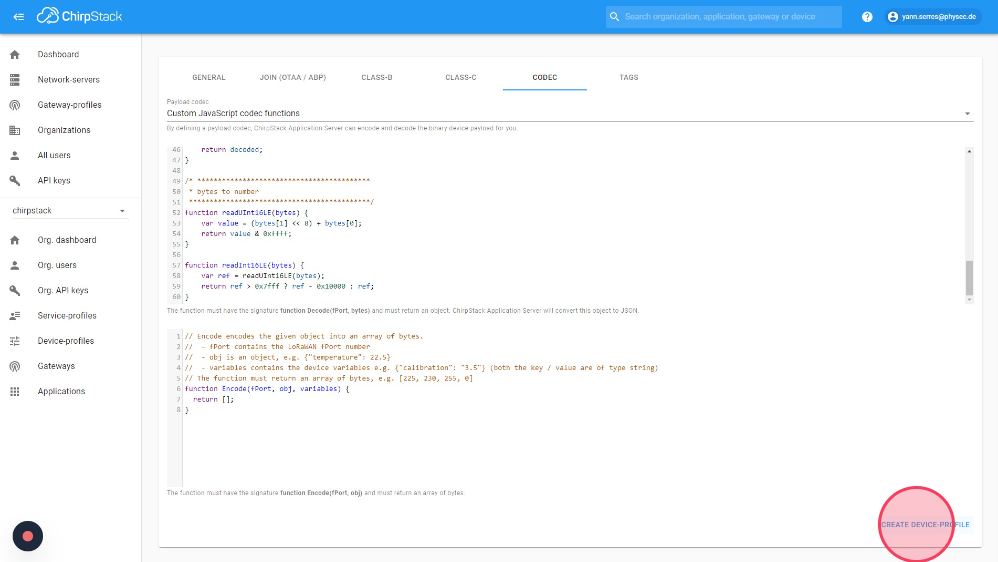
Achtung
Auch hier ist es wichtig, dass die Hauptfunktion richtig benannt wird. Hier heißt sie "Encode". Sollte Ihr Parser diese Funktion noch nicht besitzen, ist eine Änderung notwendig!
Nun wählen Sie im Bereich "Applications" eine bestehende Applikation aus oder erstellen eine neue Applikation. Drücken Sie hierzu auf "+ Create". Eine Applikation definiert alle Sensoren eines Typen, die mit dem selben Parser übersetzt werden sollen.
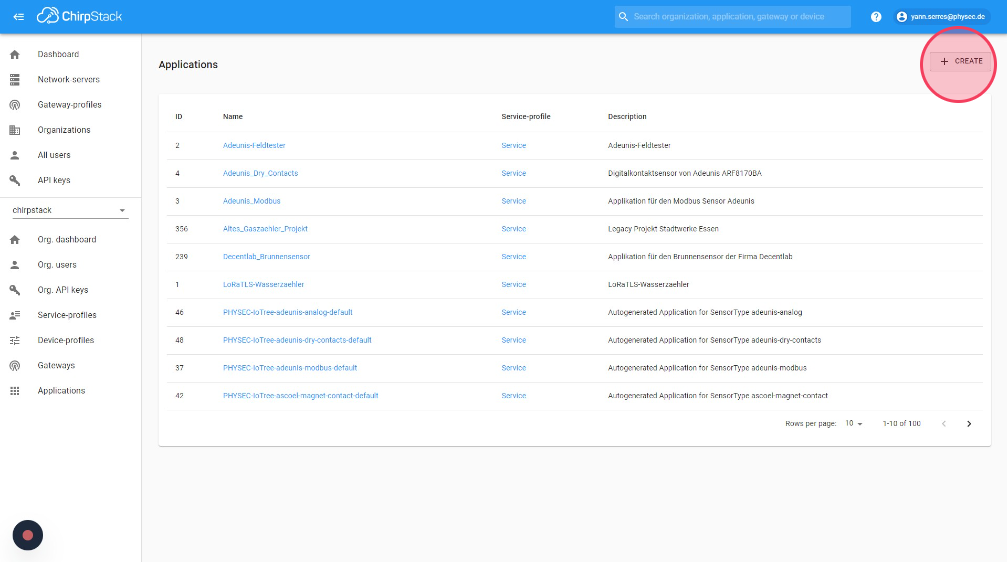
Wählen Sie für Ihre neue Applikation einen passenden Namen und eine Beschreibung aus.
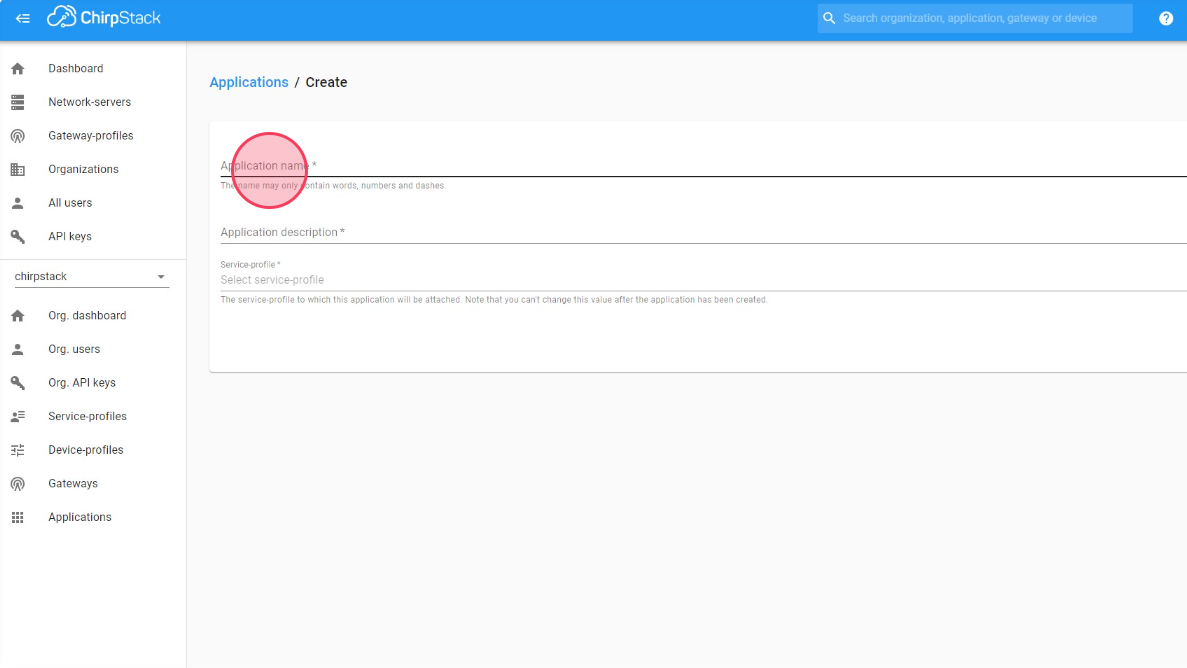
Wählen Sie das Service Profil "Service" aus und erstellen Sie die Applikation mit Klick auf "Create Application".
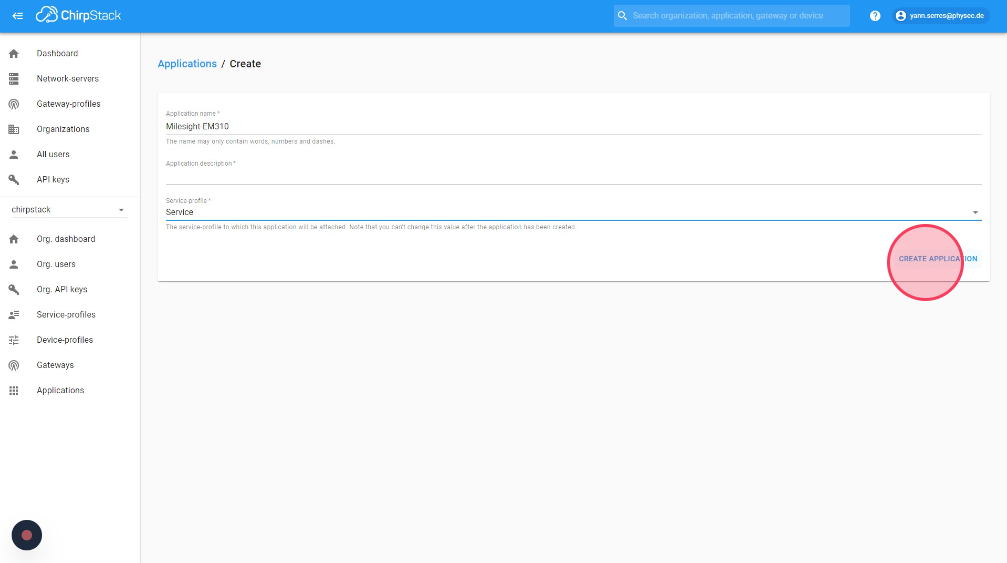
Die Applikation wurde nun hinzugefügt und kann verwendet werden. Klicken Sie dazu auf die neue Applikation.
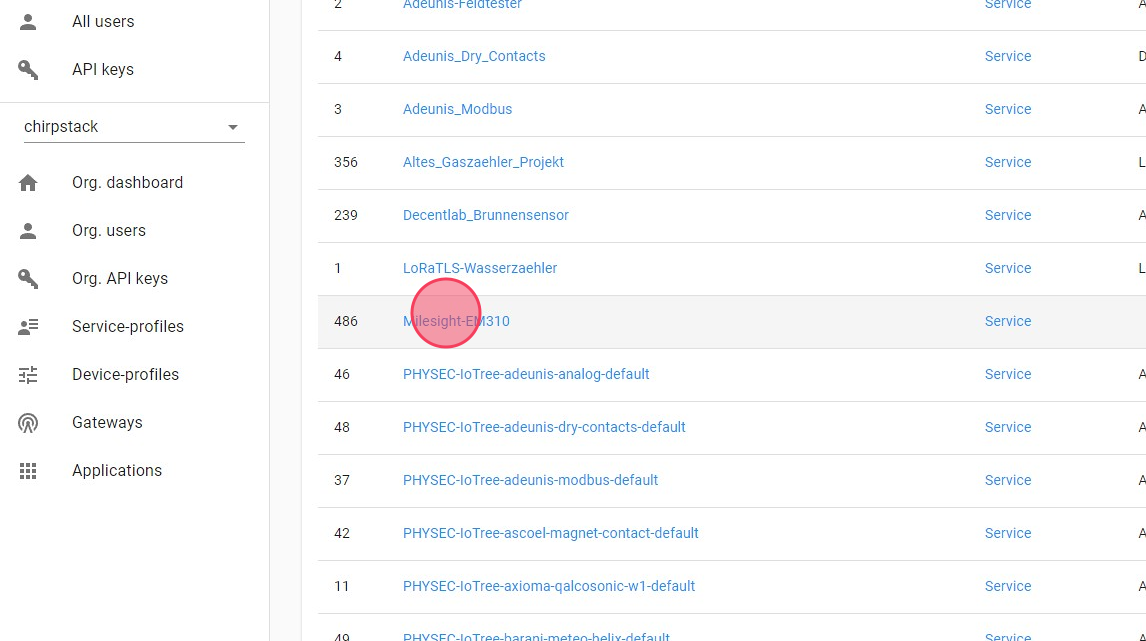
Nun müssen Sie eine Integration einrichten, durch welche die Daten vom Chirpstack an Ihr IoTree weitergeleitet werden. Klicken Sie hierzu auf "Integrations".
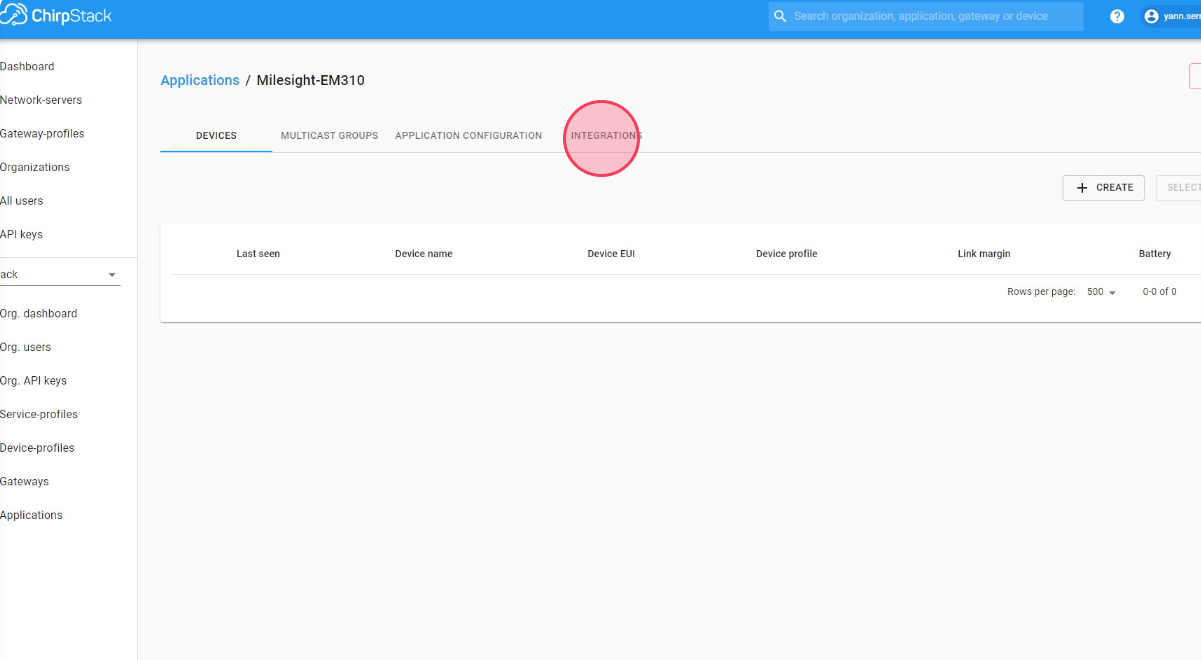
Klicken Sie im Bereich HTTP auf "Add".
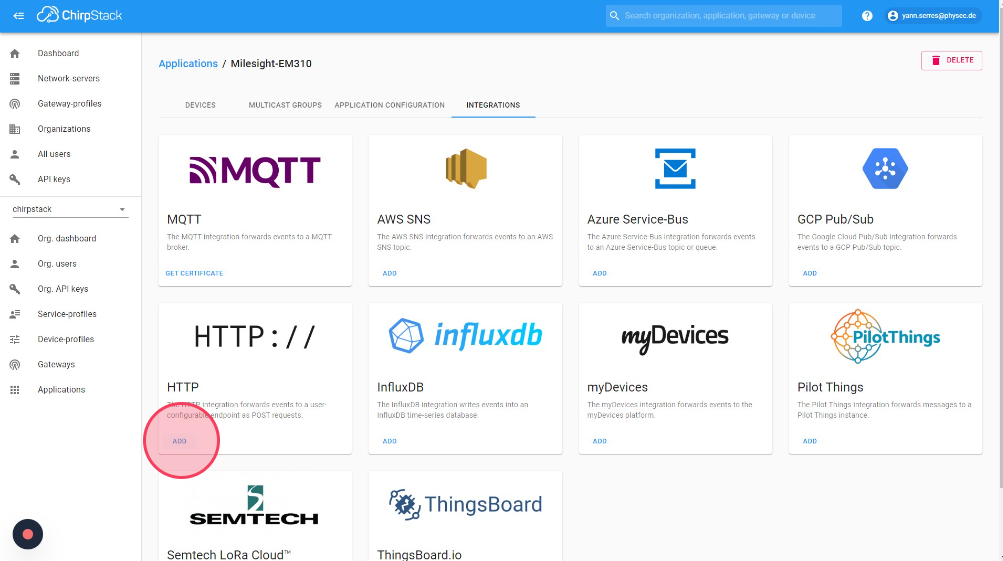
Wählen Sie nun unter Payload Marshaler "JSON" aus.
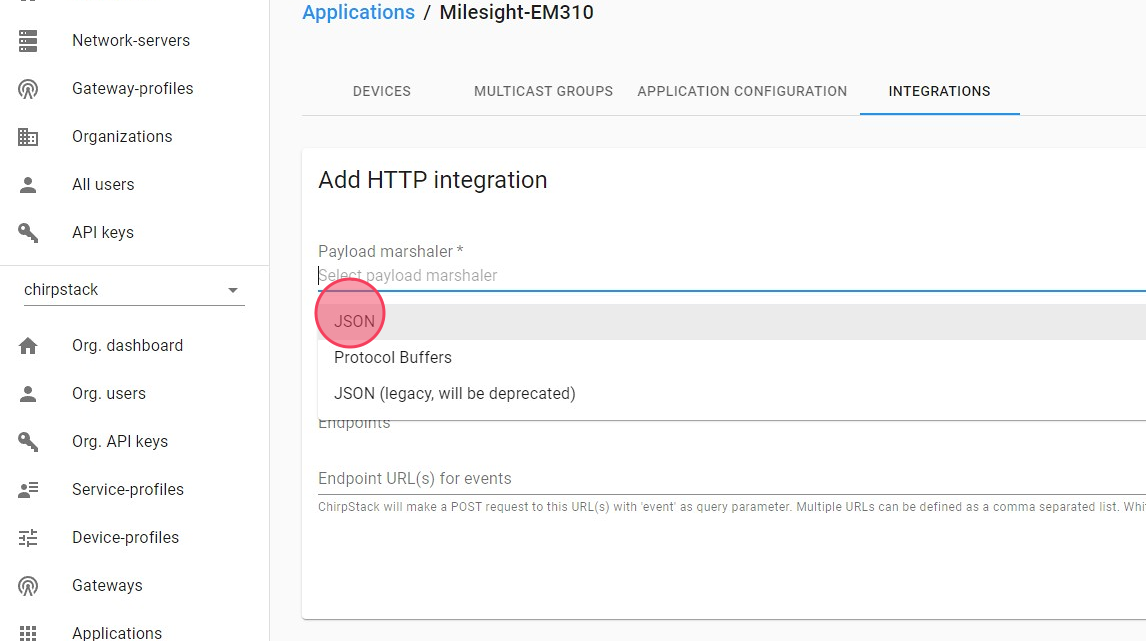
Richten Sie als nächstes den Header ein. Hierzu tragen Sie unter "Header Name" Authorization-Token und unter Header value den Ihnen bekannten Token ein. Sollte Ihnen der Token nicht bekannt sein, können Sie diesen aus einer anderen Applikation (Integrations / HTTP / Header value) herausfinden. Im Zweifel sprechen Sie dazu bitte unser Kundenteam darauf an!
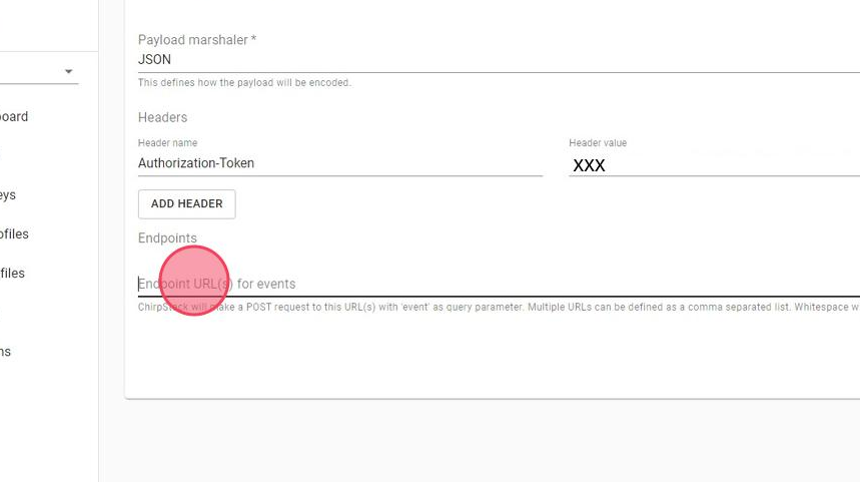
Richten Sie zuletzt den Endpoint ein. Hierbei ist zu beachten, dass Ihre URL einzigartig ist. Sie können die URL nutzen, unter welcher Sie Ihre IoTree-Instanz erreichen.
Nutzen Sie den Endpoint mit Ihrer URL: https://xxx.iotree.de/smart-sensor/api/v1/generic-sensor/loraserver-message
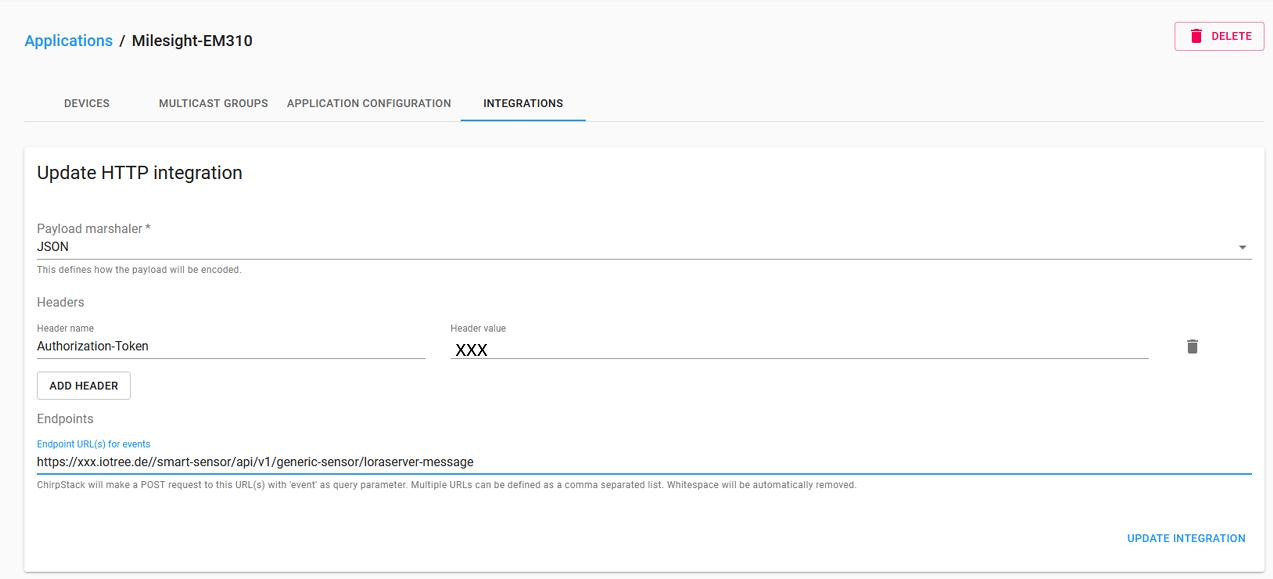
Tipp
Sollten Sie hierbei Schwierigkeiten haben, können Sie ähnlich wie im Schritt davor in einer anderen Application die richtige URL einsehen. Hierbei ist nur die Endung auszutauschen: /smart-sensor/api/v1/generic-sensor/loraserver-message
Drücken Sie auf "Update Integration".
Legen Sie als nächstes Ihren Sensor in der neuen Applikation an.
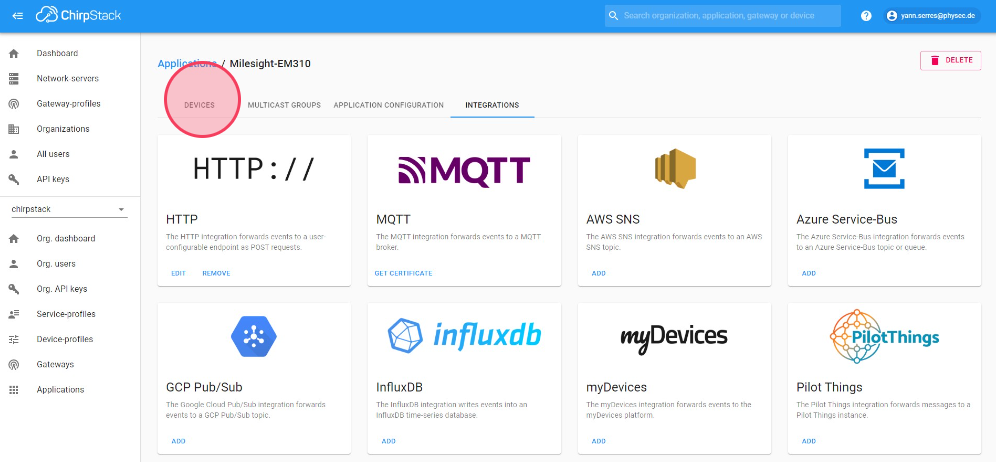
Drücken Sie auf "Create".
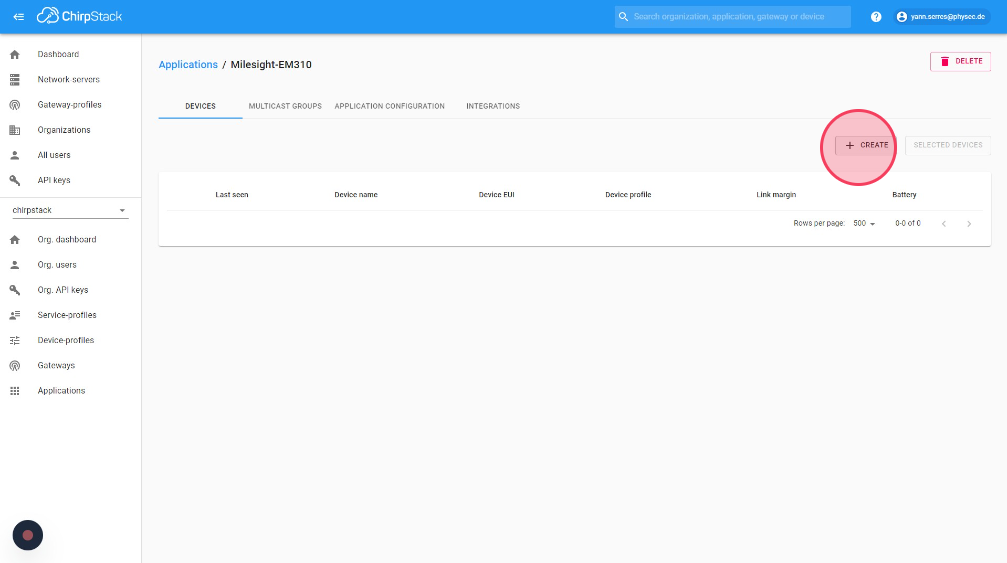
Geben Sie einen eindeutigen Namen für das Gerät ein. Dieser Name taucht ebenfalls als Device-ID in IoTree auf.
Geben Sie eine kurze Beschreibung an. Sollten Sie keine Beschreibung benötigen, reicht ein Leerzeichen aus.

Achtung
Leerzeichen oder Umlaute im "Device Name" werden vom LoRaWAN Netzwerkserver nicht akzeptiert.
Geben Sie die 16-stellige Device EUI des Sensors ein.
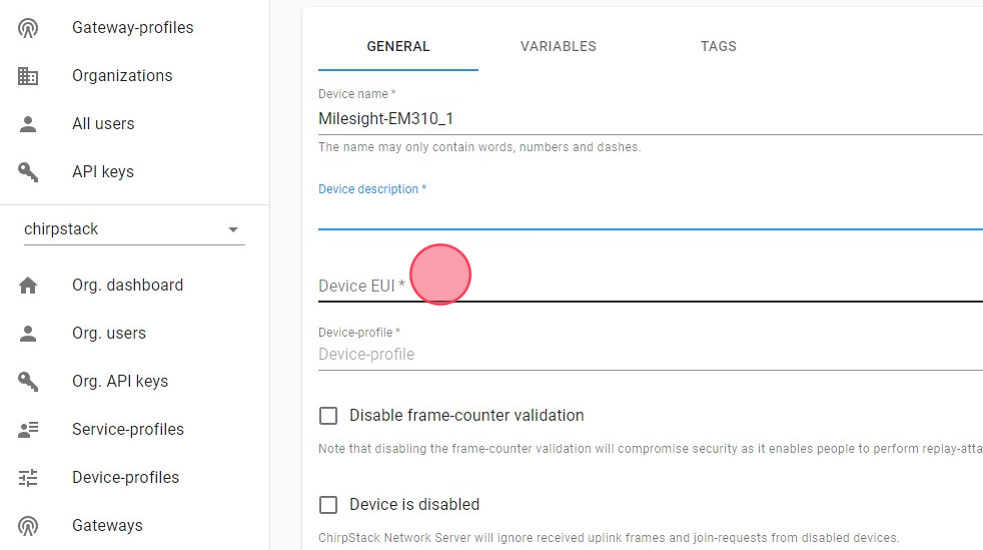
Wählen Sie nun unter Device Profile den zuvor erstellten Parser aus.
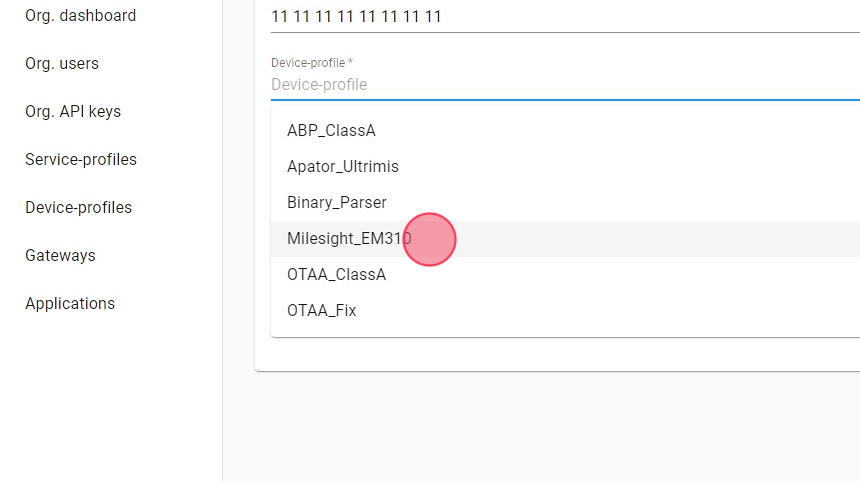
Drücken Sie nun auf "Create Device".
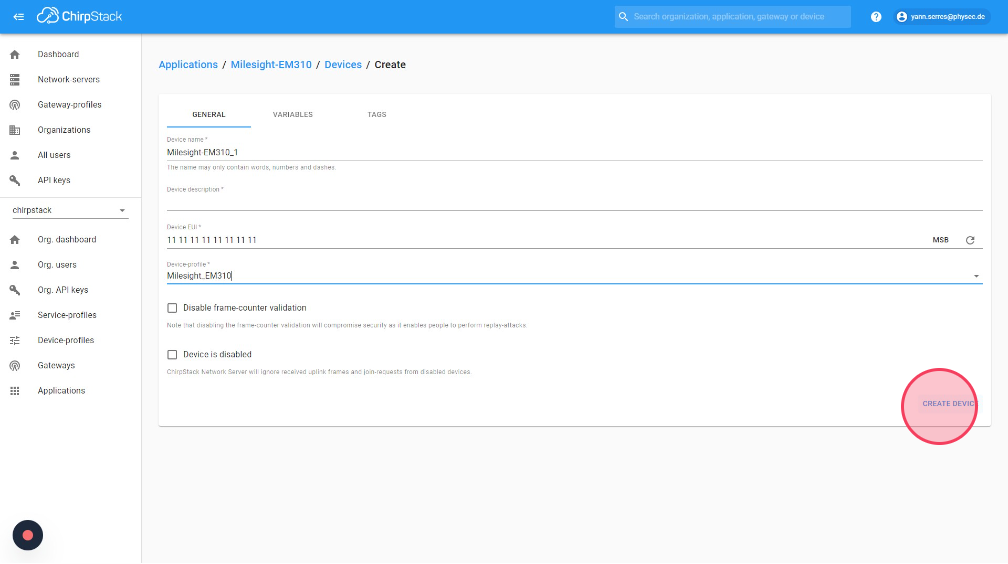
Geben Sie nun den 32-stelligen Application Key ein und drücken Sie auf "Set Device Keys".
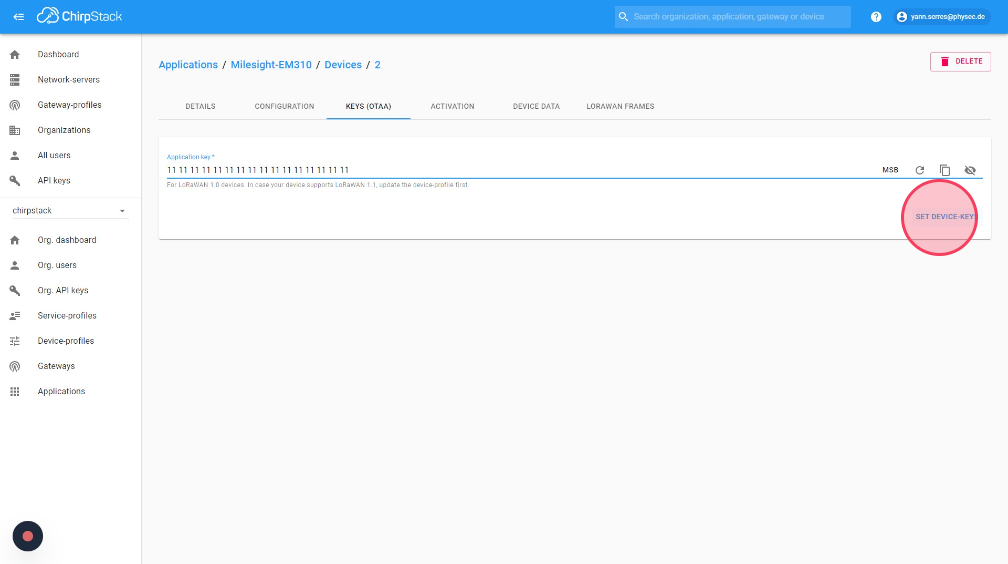
Tipp
Die LoRaWAN Keys (Device EUI und Application Key) werden Ihnen vom Hersteller zur Verfügung gestellt. Zumeist werden die Schlüssel bei der Lieferung übermittelt.
Die Keys sind nun auf dem LoRaWAN Netzwerkserver hinterlegt und das Gerät kann dem Netzwerk mit der nächsten Join-Anfrage beitreten.
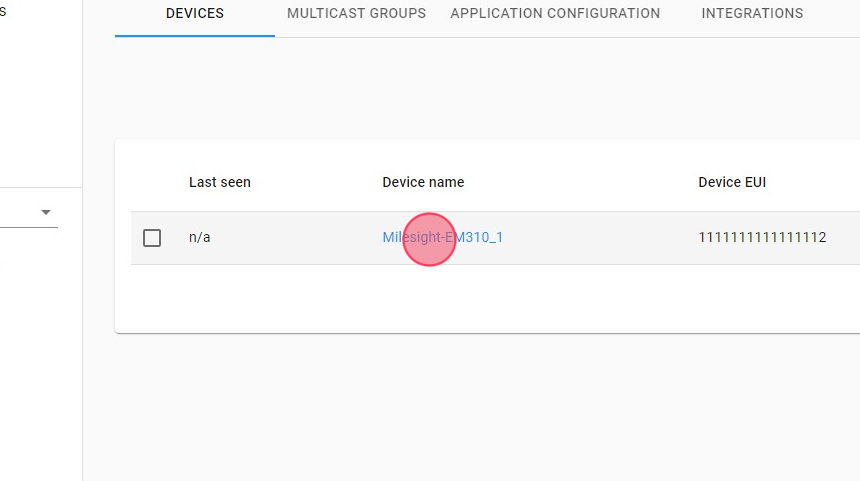
Tipp
Einige LoRaWAN Sensoren müssen manuell angestoßen werden, damit Sie eine Join-Anfrage an den Server senden. Diese Information können Sie zumeist dem Nutzerhandbuch der Sensoren entnehmen.