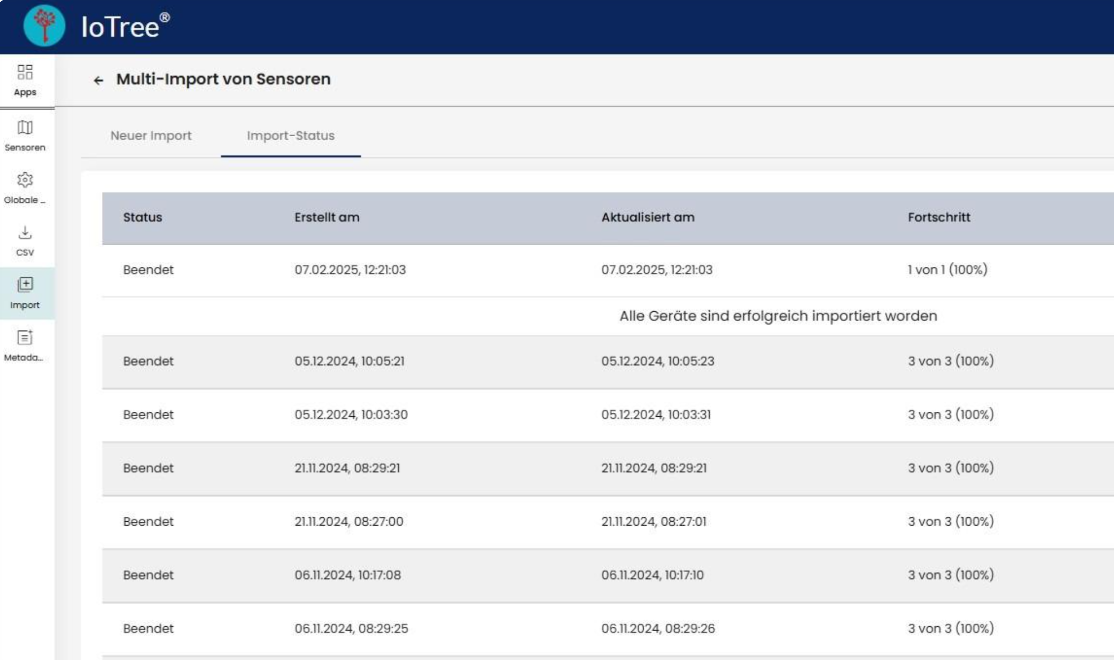Multi Import von Geräten
Navigieren Sie zum Bereich "Sensoren".
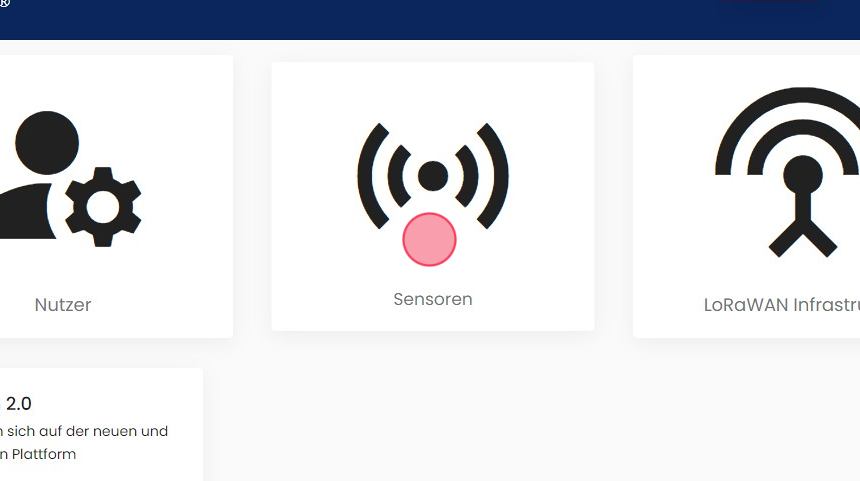
Klicken Sie auf "Import".
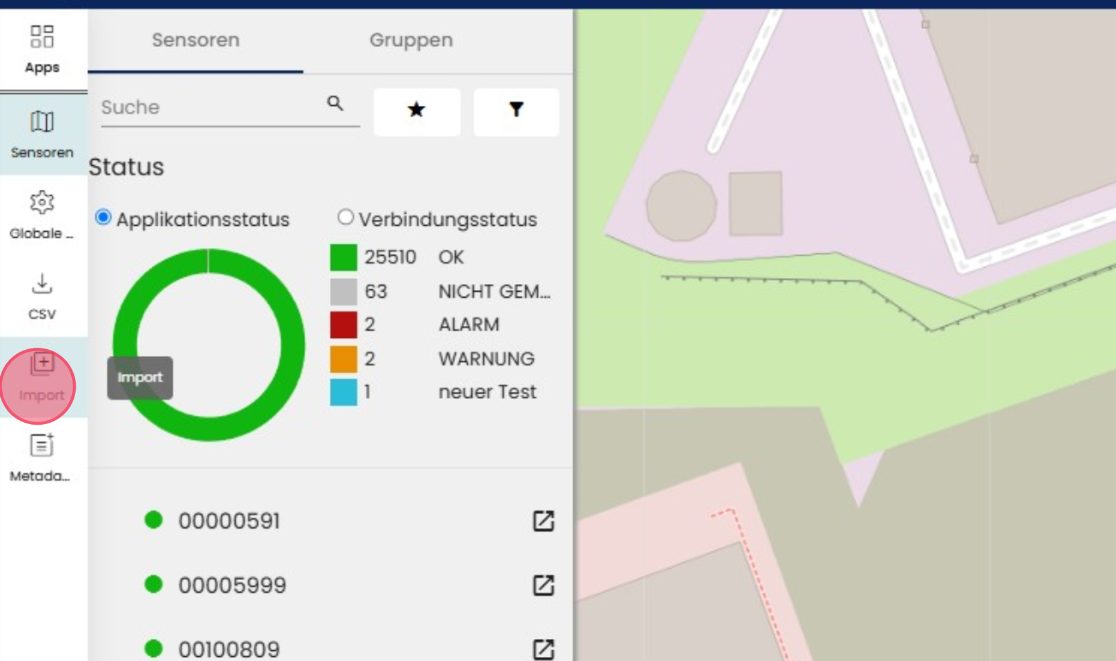
Laden Sie die CSV-Vorlage herunter und füllen diese mit Alias, DevEUI und AppKey.
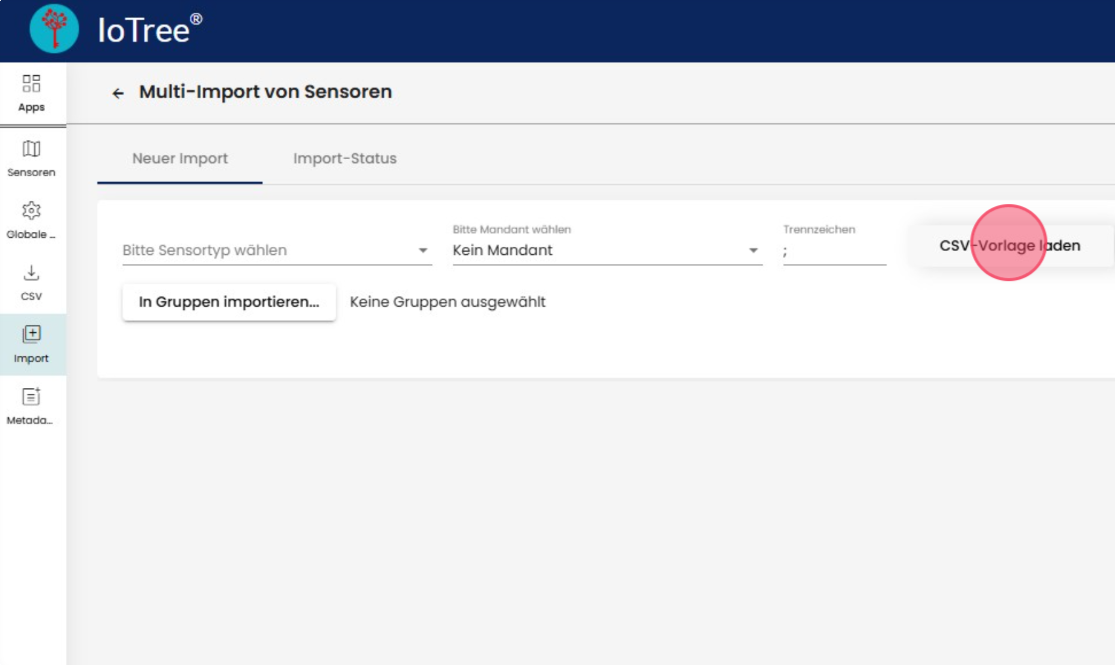
Über die CSV-Datei können Sie eine beliebige Anzahl Geräte gleichzeitig importieren. Jedes Gerät besitzt einen einzigartigen "AppKey" und "DevEUI", die Sie vom Hersteller beim Kauf erhalten haben.
Neben den verpflichtenden Keys können Sie den Geräten hier direkt einen "Alias" vergeben und die Geräte mit Adressdaten versehen.
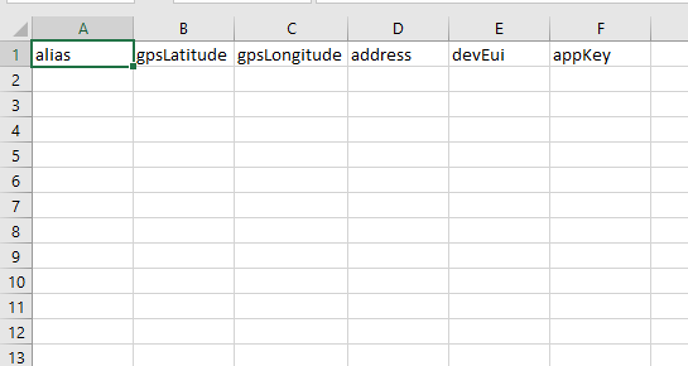
TIPP
Es reicht aus, die Spalte "Address" zu füllen. Die Koordinate kann in einem der folgenden Schritte automatisch abgeleitet werden.
Hier wurde nun beispielhaft das Gerät "Testgerät_FAQ" inkl. Adresse in der Vorlage angelegt.
Diese Datei kann nun gespeichert und anschließend in IoTree importiert werden.
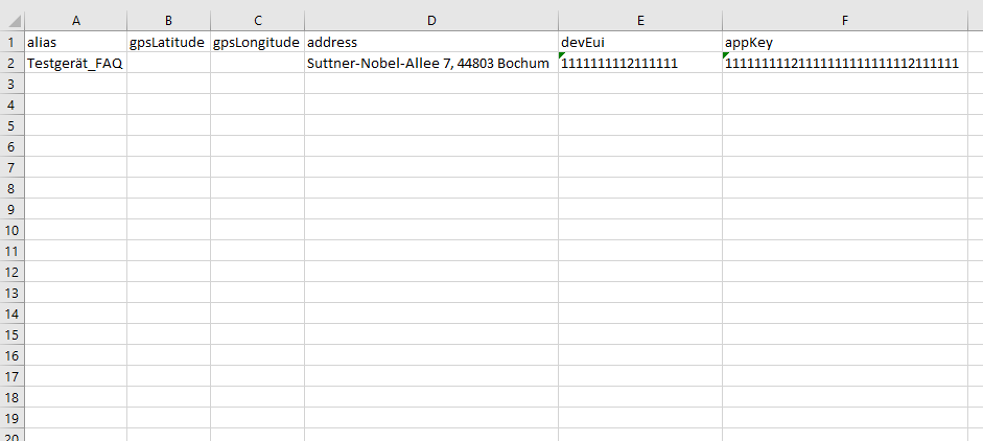
Wählen Sie aus für welchen Sensortyp die Daten importiert werden sollen. Optional können Sie die zu importierenden Geräte direkt einem Mandanten zuordnen.
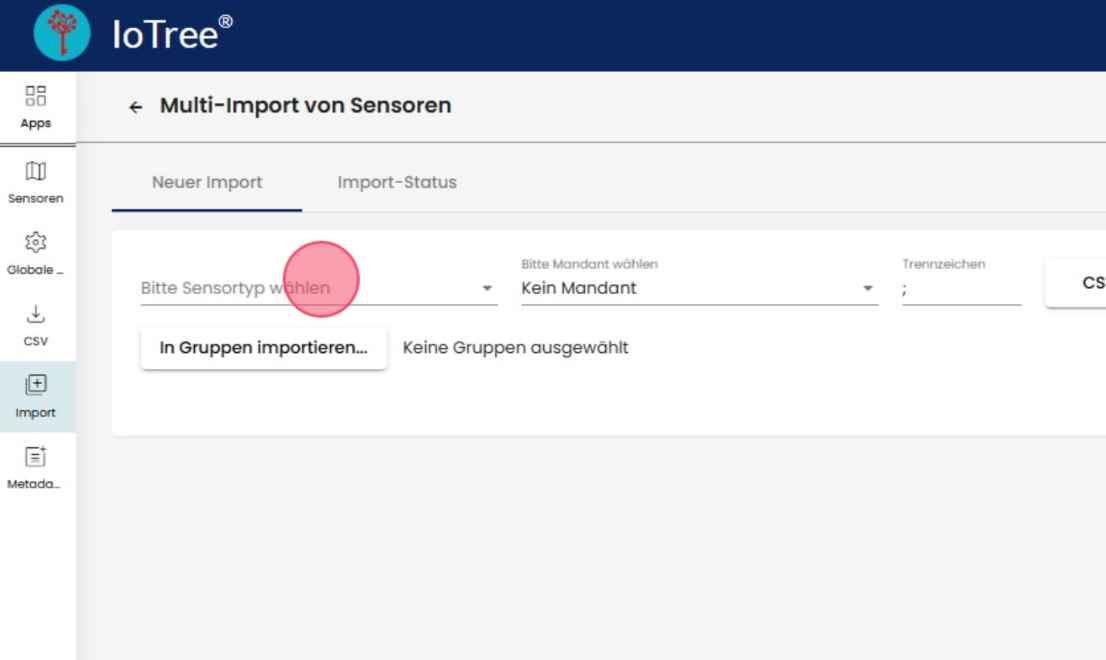
Nun importieren Sie die von Ihnen ausgefüllte CSV-Datei in IoTree.
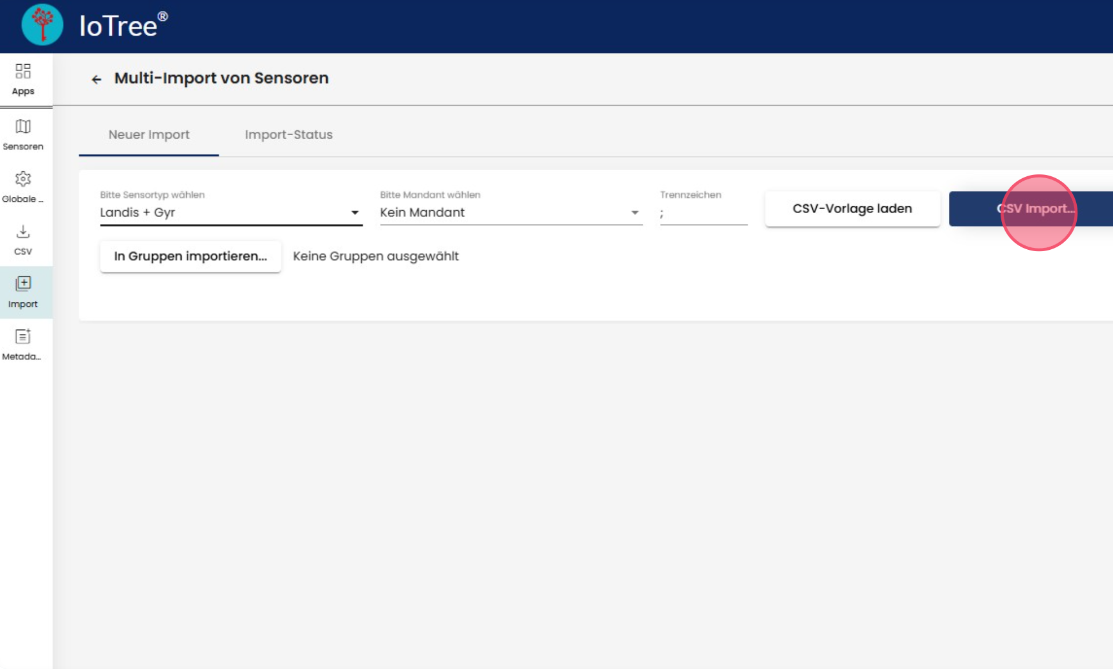
Es werden alle Geräte aus der Datei in einer Tabelle dargestellt. Über die Checkbox auf der linken Seite können nun die Geräte ausgewählt werden, die importiert werden sollen.
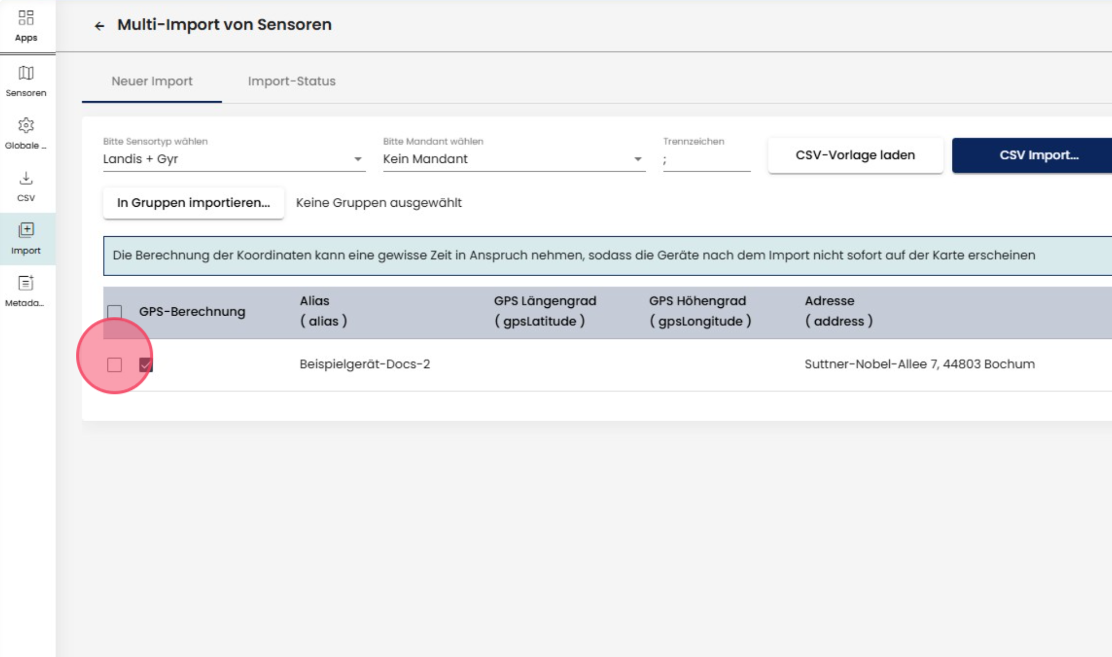
TIPP
Mit Klick auf die oberste Checkbox werden alle Geräte ausgewählt.
TIPP
Die Spalte GPS-Berechnung definiert, für welche Geräte die GPS-Koordinate aus dem Adressfeld abgeleitet werden soll. Das Feld ist standardmäßig ausgewählt und kann abgewählt werden.
Wenn Sie nun alle Anpassungen getroffen haben, klicken Sie auf "Sensoren speichern" und die Geräte werden in IoTree und im LoRaWAN Netzwerkserver (LNS) direkt erstellt.
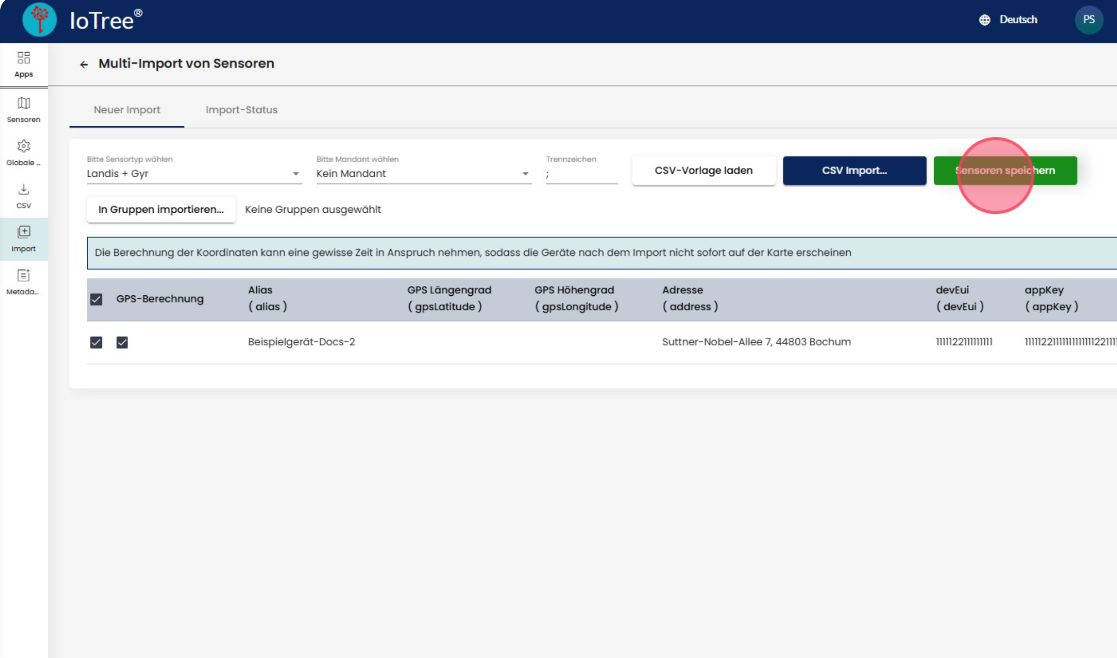
Tipp
IoTree importiert bei großen Dateien nicht alle Geräte auf einmal, sondern importiert immer eine Teilmenge. Es kann also sein, dass die Geräte erst nach einigen Minuten in IoTree erscheinen.
Das Gerät "Testgerät_FAQ" wurde nun in IoTree erstellt und taucht als Marker auf der Karte auf.
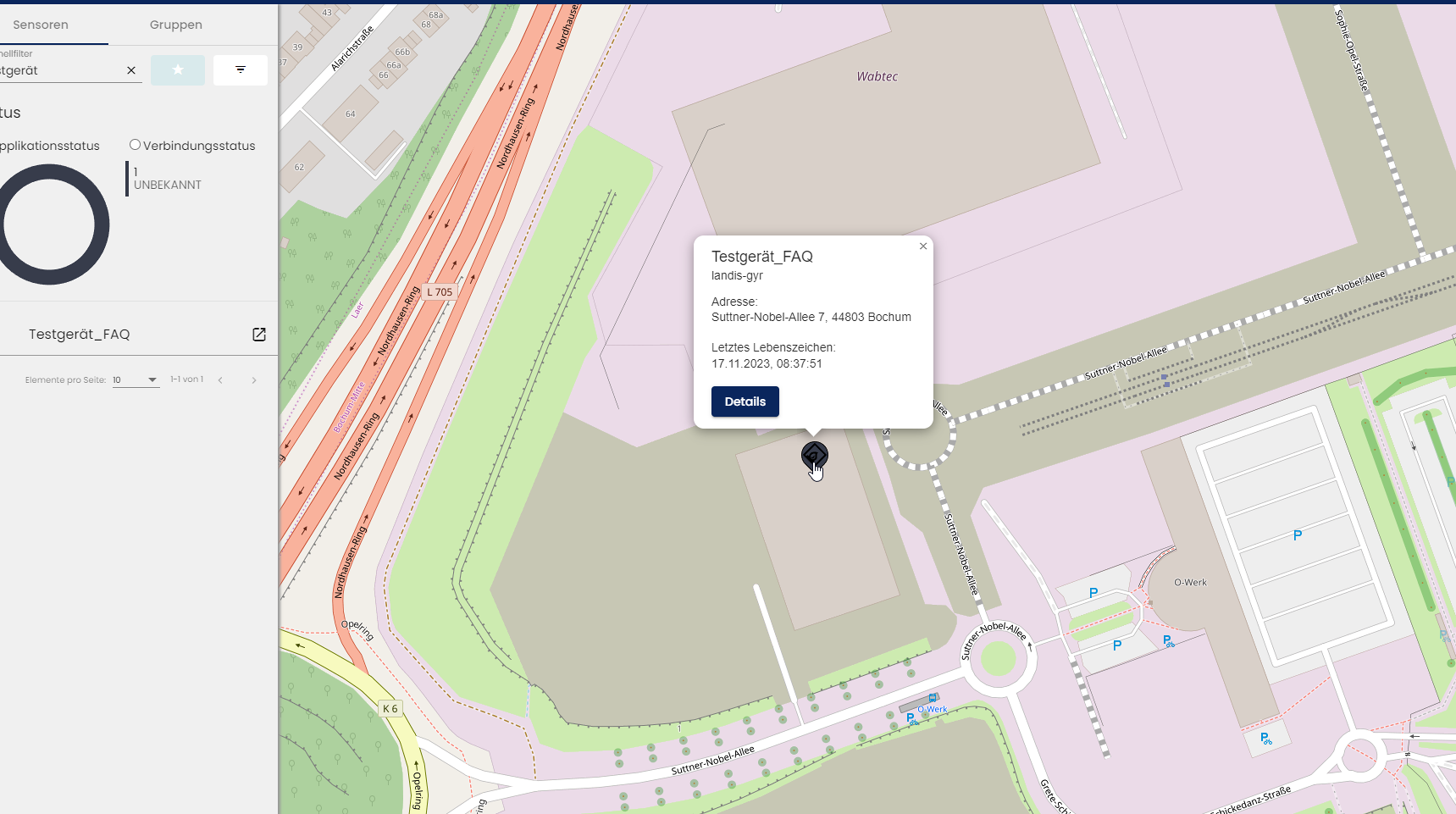
Ebenso wurde das Gerät automatisch im LoRaWAN Netzwerkserver unter dem ausgewählten Gerätetyp angelegt. Sobald das Gerät nun Daten übermittelt, werden die Messdaten in IoTree aktualisiert.
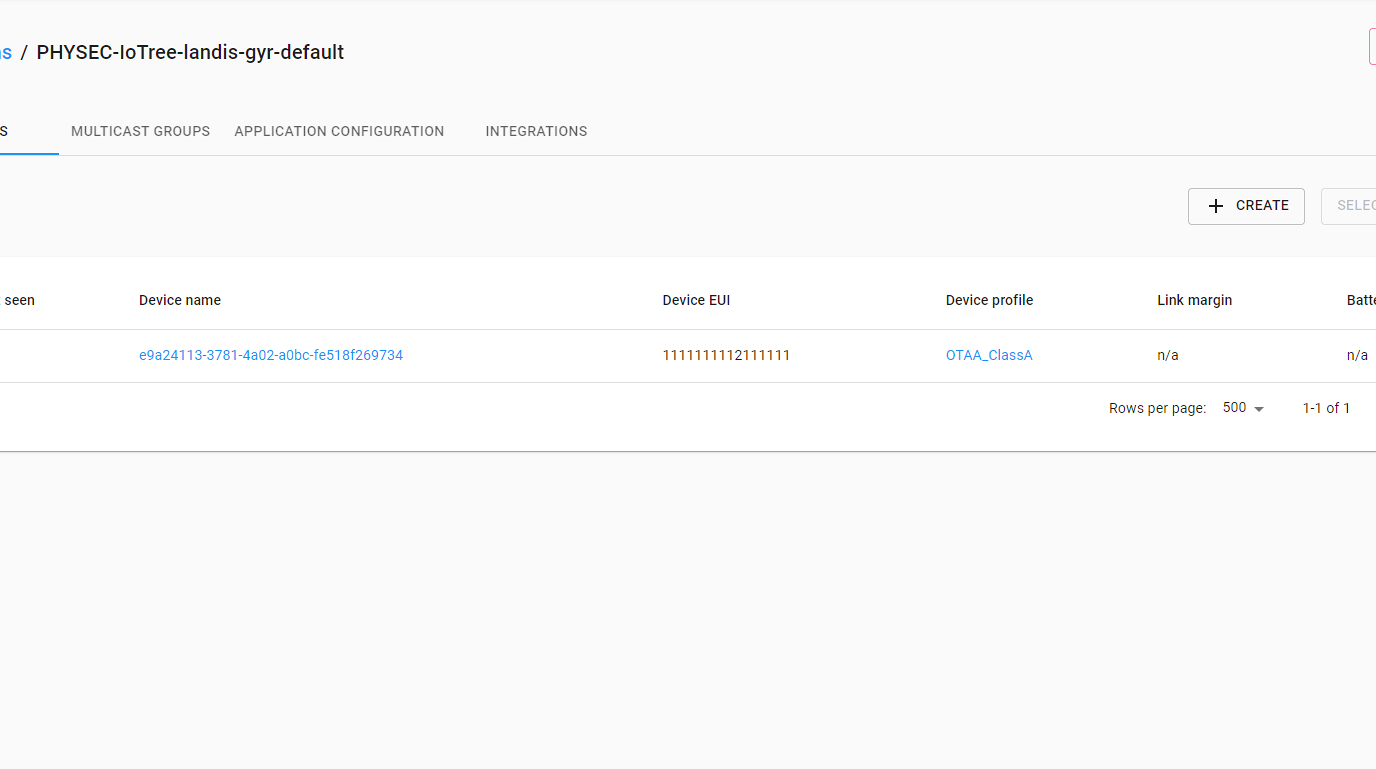
Um den Status über die Import-Geräte einzusehen, klicken Sie auf "Import-Status".
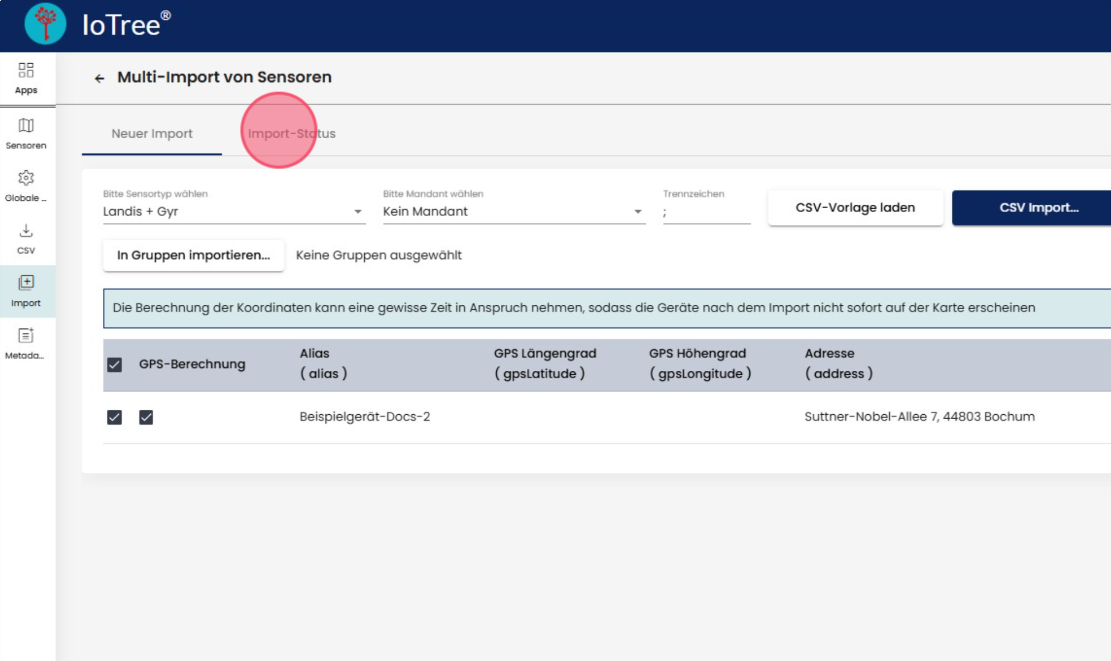
In dieser Übersicht sehen Sie den aktuellen Status Ihrer Importdateien und ob der Import erfolgreich war oder nicht.